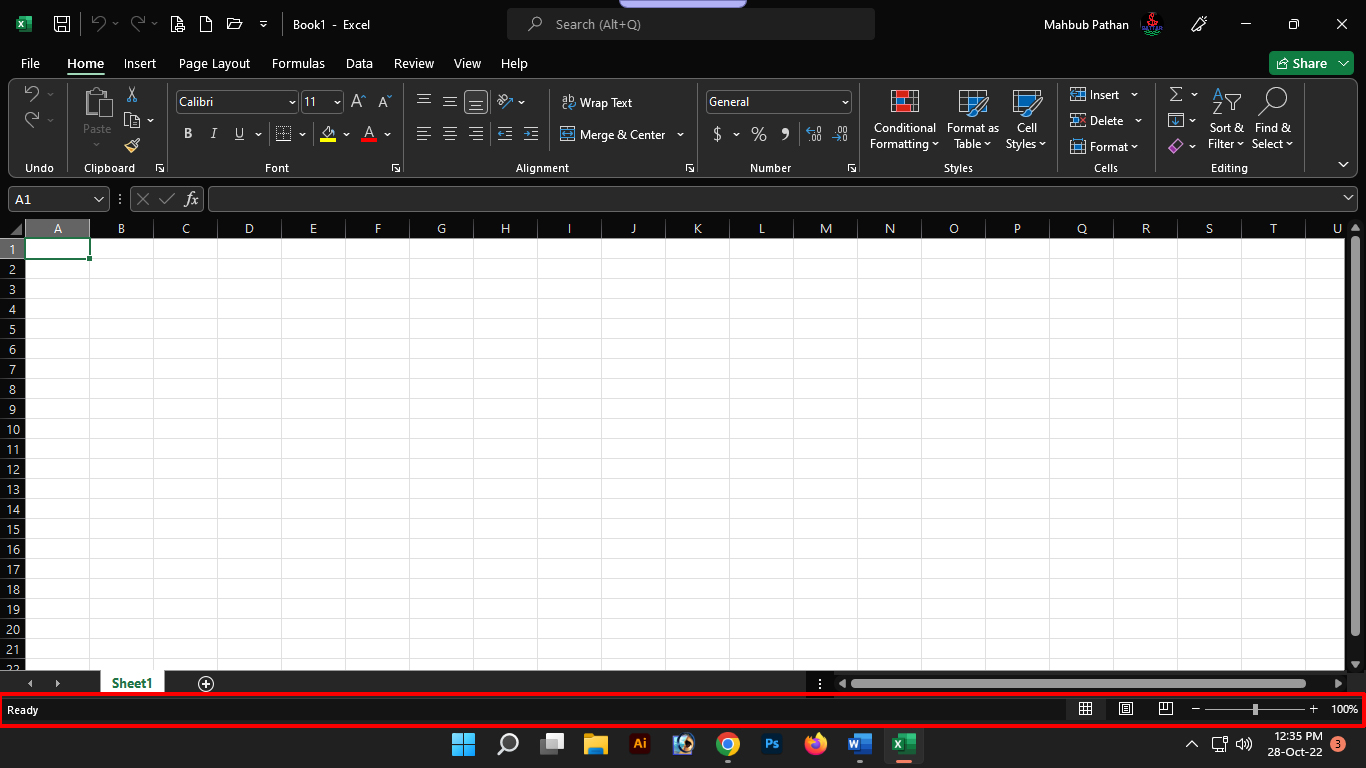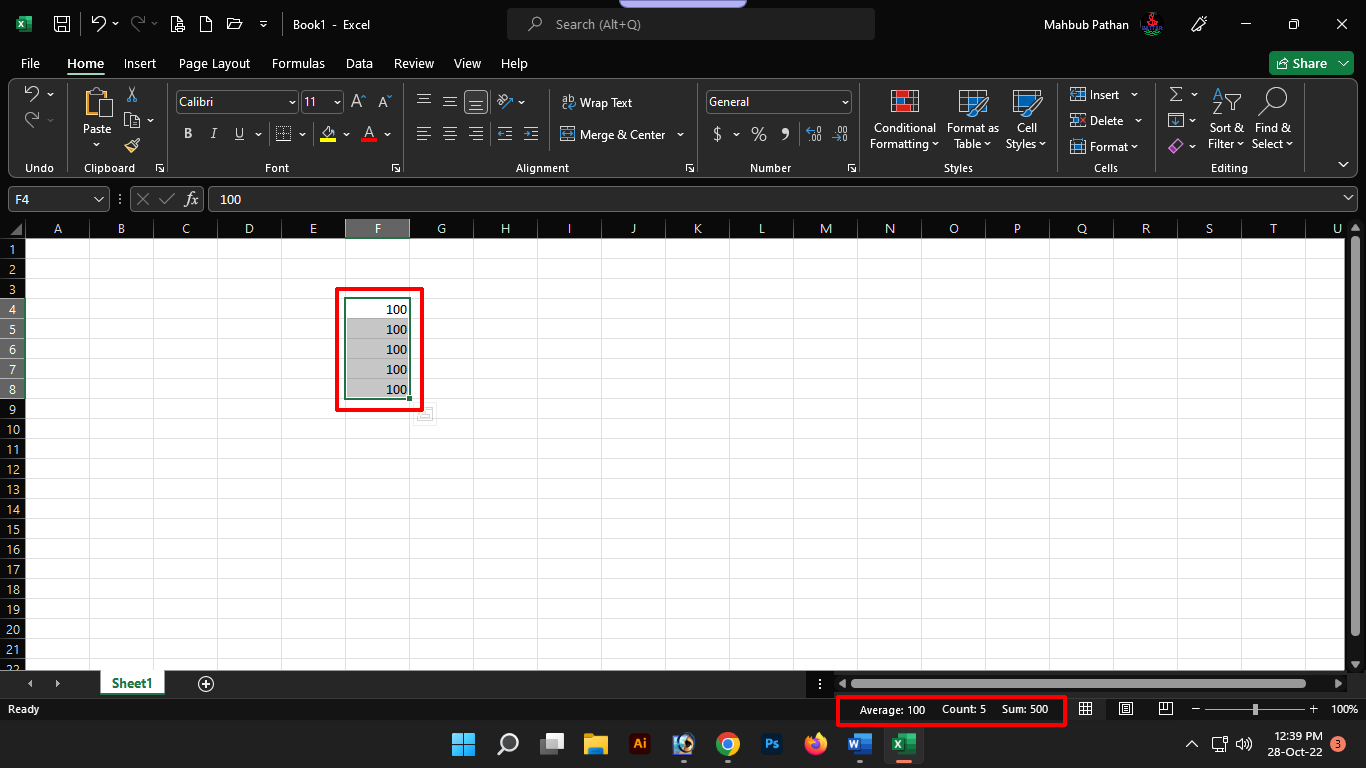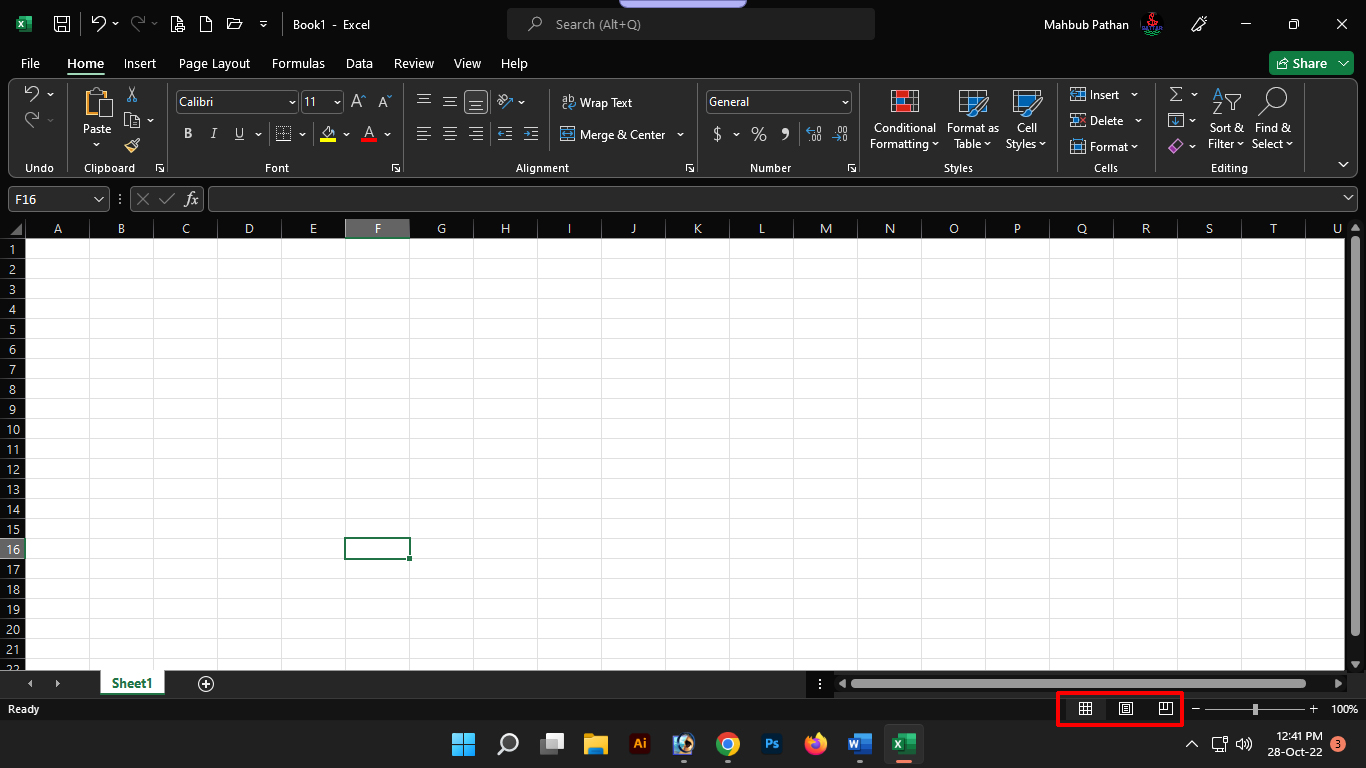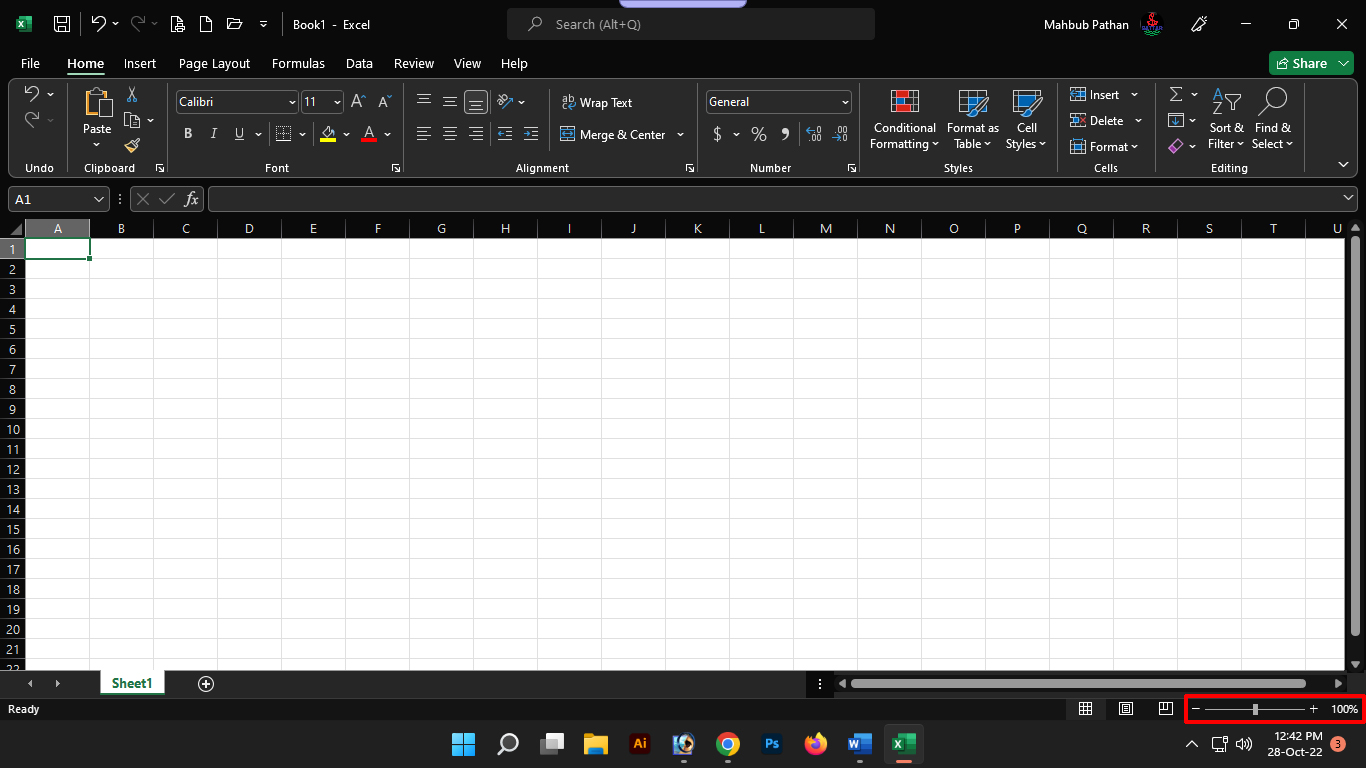Today is our eleventh tutorial in the series of tutorials made with Excel program in Bengali language. In the previous episodes we have covered Microsoft Excel Program Introduction, Starting and Stopping Microsoft Excel, Excel Start Screen User Interface Introduction, Excel Backstage View and Difference between Workbook and Worksheet, Microsoft Options or Settings function, Excel Tabs and Ribbon and Categories of Ribbon Buttons, Ribbon Collapse or Hiding, learned about hide and unhide in detail of formula bar. In today’s episode, we will learn about the brief introduction of Excel status bar and how to customize it. If you have missed the previous episodes made on Microsoft Excel in Bengali language, you can watch it from below.
Excel status bar:
There are several modes to facilitate working within the Microsoft Excel program. We have already discussed several such types and will do more in the future. One of the different types of Excel is the Excel status bar. Located at the bottom of the Excel window. Excel Status Bar is a very important tool for Excel users. Through the Excel status bar, you can enjoy cell mood options, calculation options, on/off options of keyboard keys, page view buttons, zoom slider controls, zoom percentages, etc.
Cell Mode Indicator:
The cell mode indicator option shows the cell editing mode status of the active cell in the status bar. which is in the leftmost part of the status bar at the bottom of the Excel program.
Autocalculate indicator:
The AutoCalculate indicator is located in the middle of the right side of the Excel program’s status bar. It makes it easy to see or know the addition, average and calculation of numbers in multiple cells.
Page View Button:
There are three Page View buttons on the right side of the Excel program’s status bar. By using which the page view mode can be changed. One is Normal, another is Page Layout and another is Page Break Preview. Normal mode is basically the default view of an Excel worksheet. And the Page Layout view shows the entire Excel worksheet in separate pages according to the specified pager size. And page break preview is to manually adjust the page break.
Zoom Slider Control and Zoom Percentage Indicator:
At the far right of the Excel status bar are the zoom slider controls and the zoom percentage indicator. The magnification level of the Excel worksheet can be changed through the zoom slider control. The zoom percentage indicator allows you to zoom in and zoom out by a certain percentage.
Customize Excel Status Bar:
In the above section we discussed what can be seen and known from within the Excel status bar. In fact, the ones we see there are the ones that are set by default in the program. If we want, we can customize it and display other things as we like in this status bar.
AD: 2
For this you need to place the mouse cursor on the status bar of the Excel program and click the right button. Then you will see a menu bar in the status bar. If you notice here, you will see a check mark next to the function name. By which you should understand that they are currently displayed in the status bar. And those that are unchecked are not displayed in the status bar. Now you can click on any function to display or hide it in the status bar.
And this was basically the content of today’s post in a series of posts on Excel programs made in Bengali with the status bar of Excel programs. In fact, I have discussed the status bar very briefly here. It could be written in more detail if desired. But I think the way I have summarized it is enough to know about the status bar. To discuss the matter in detail might be boring for many. So if you like our series of tutorials then wait for the next part.