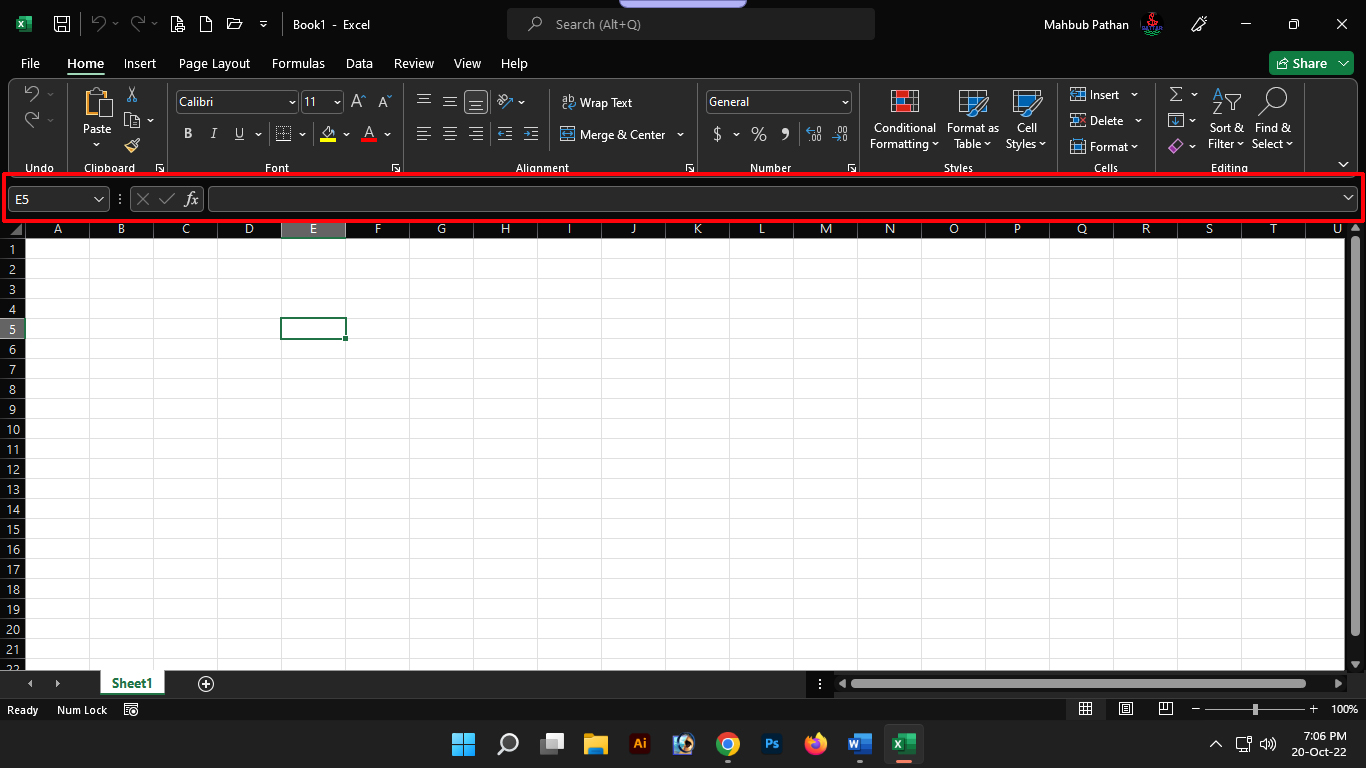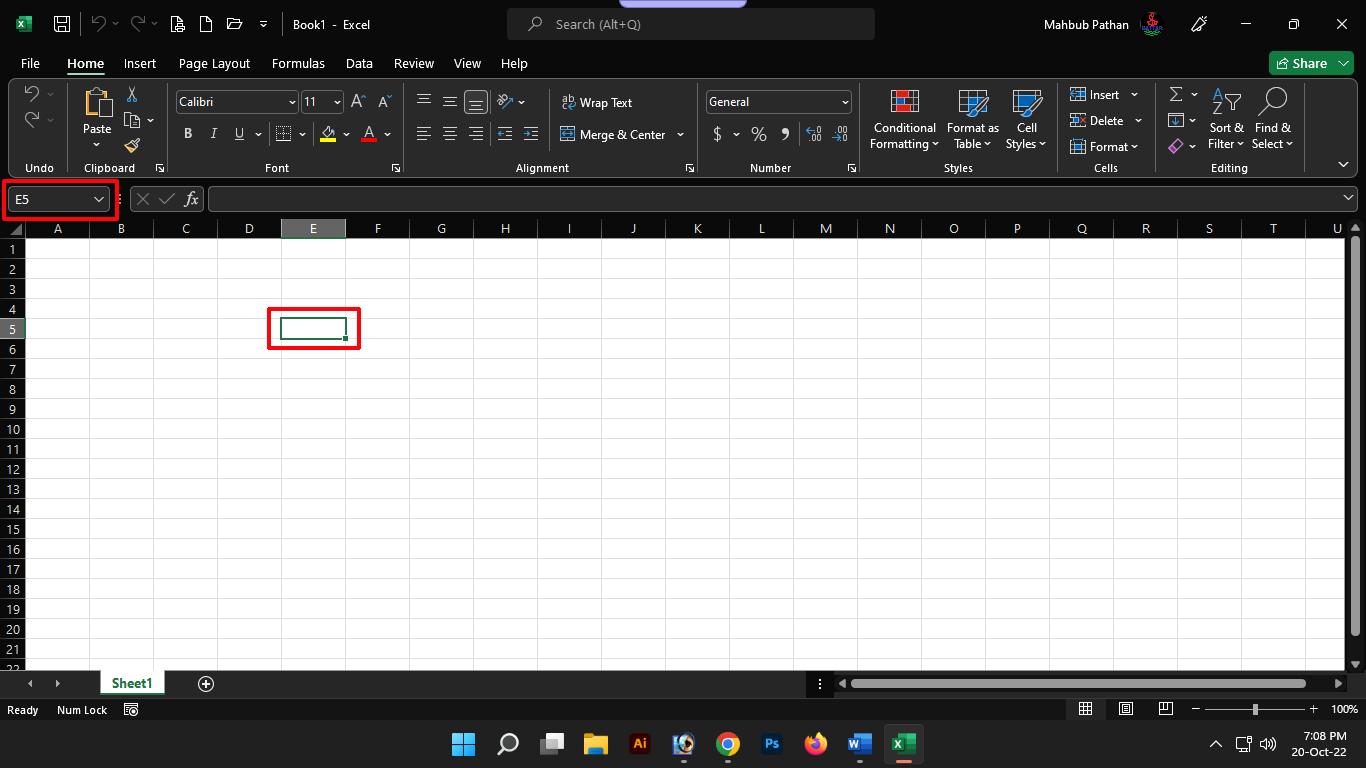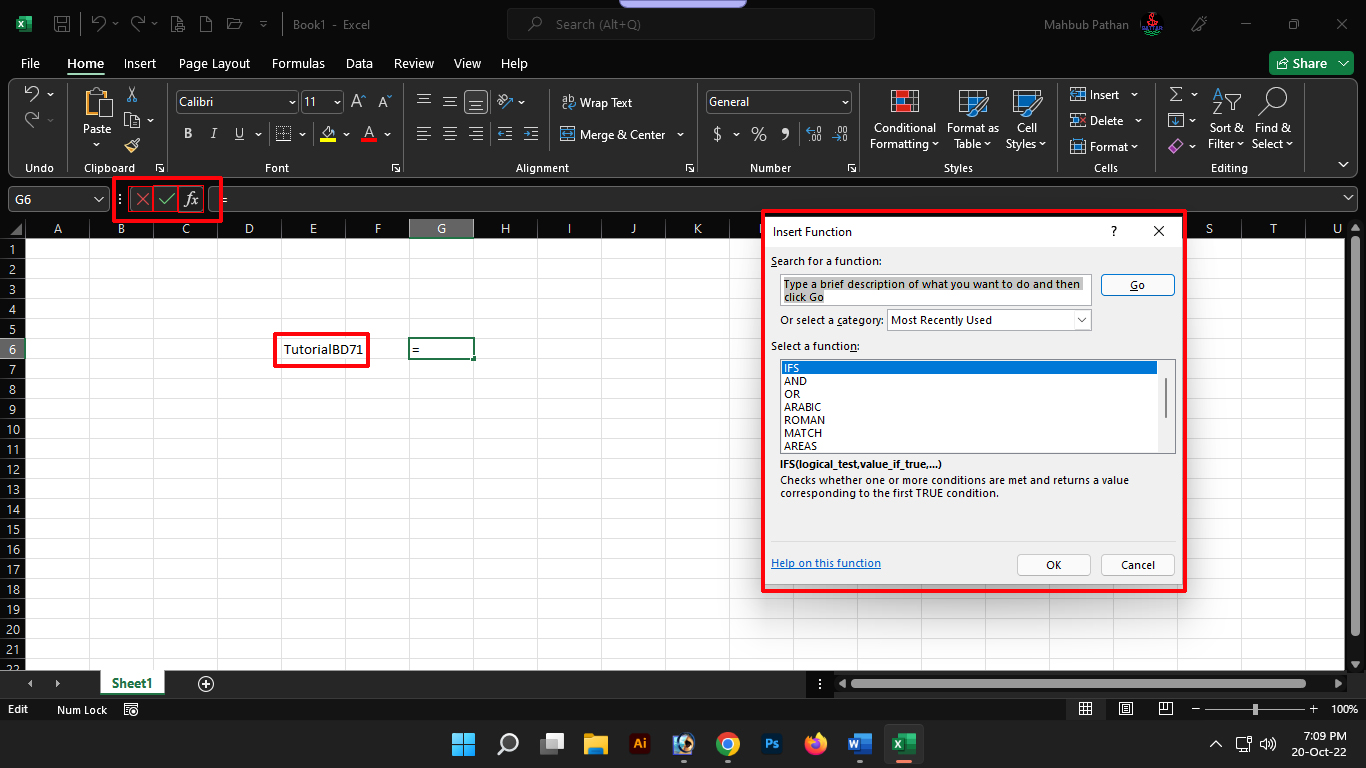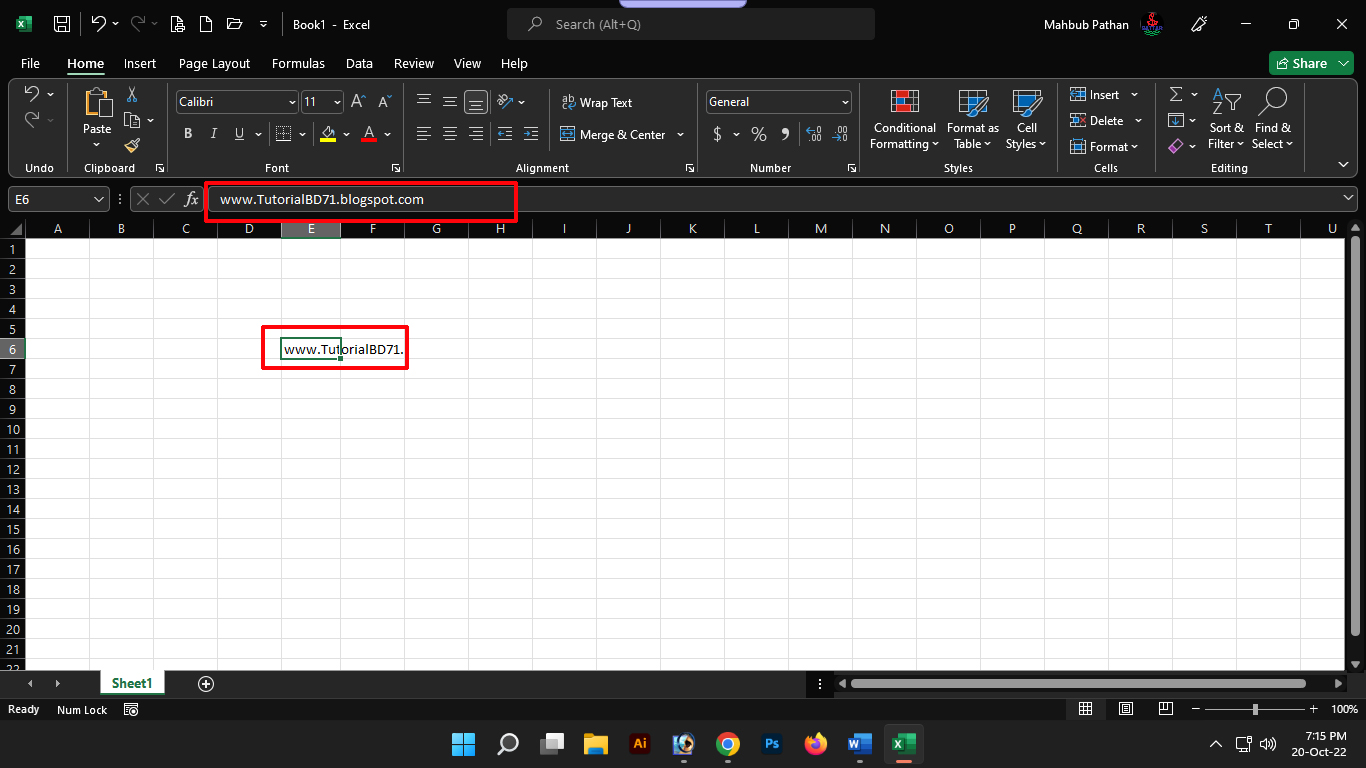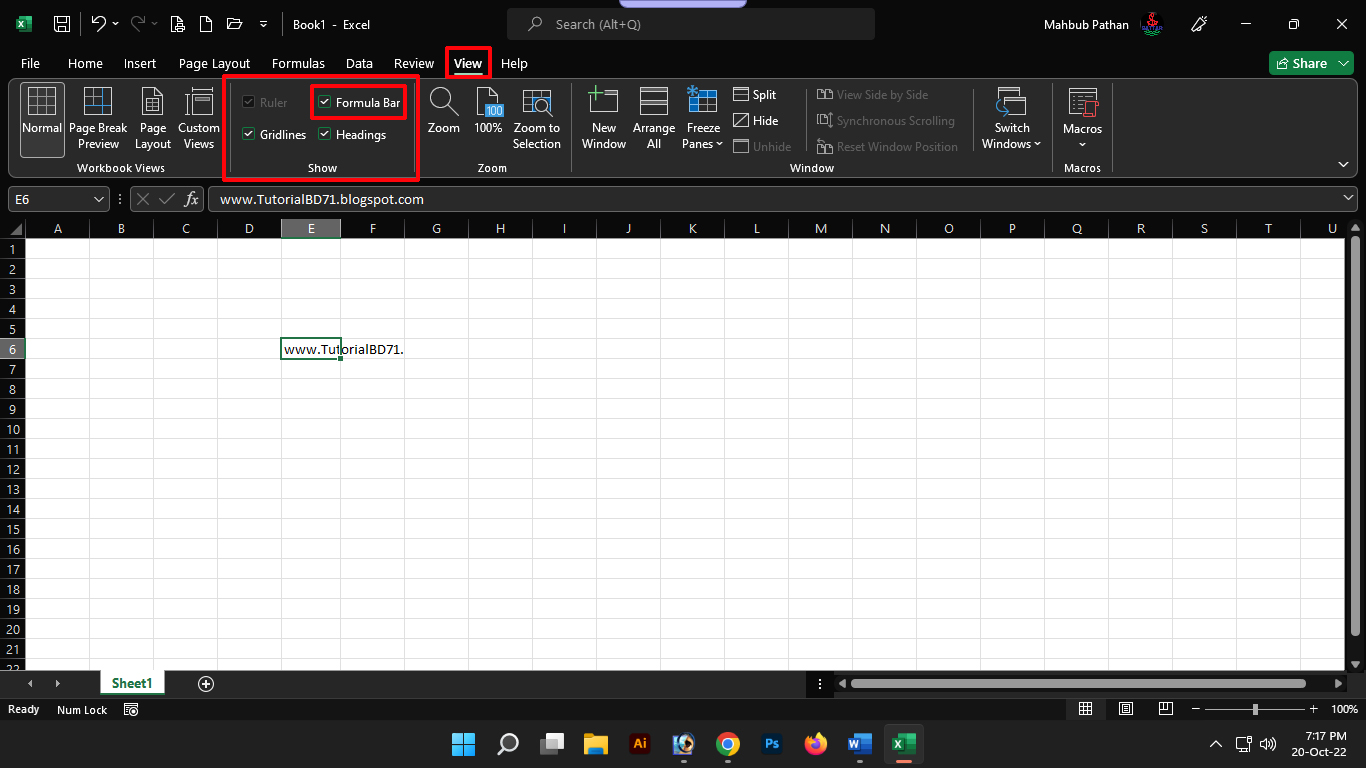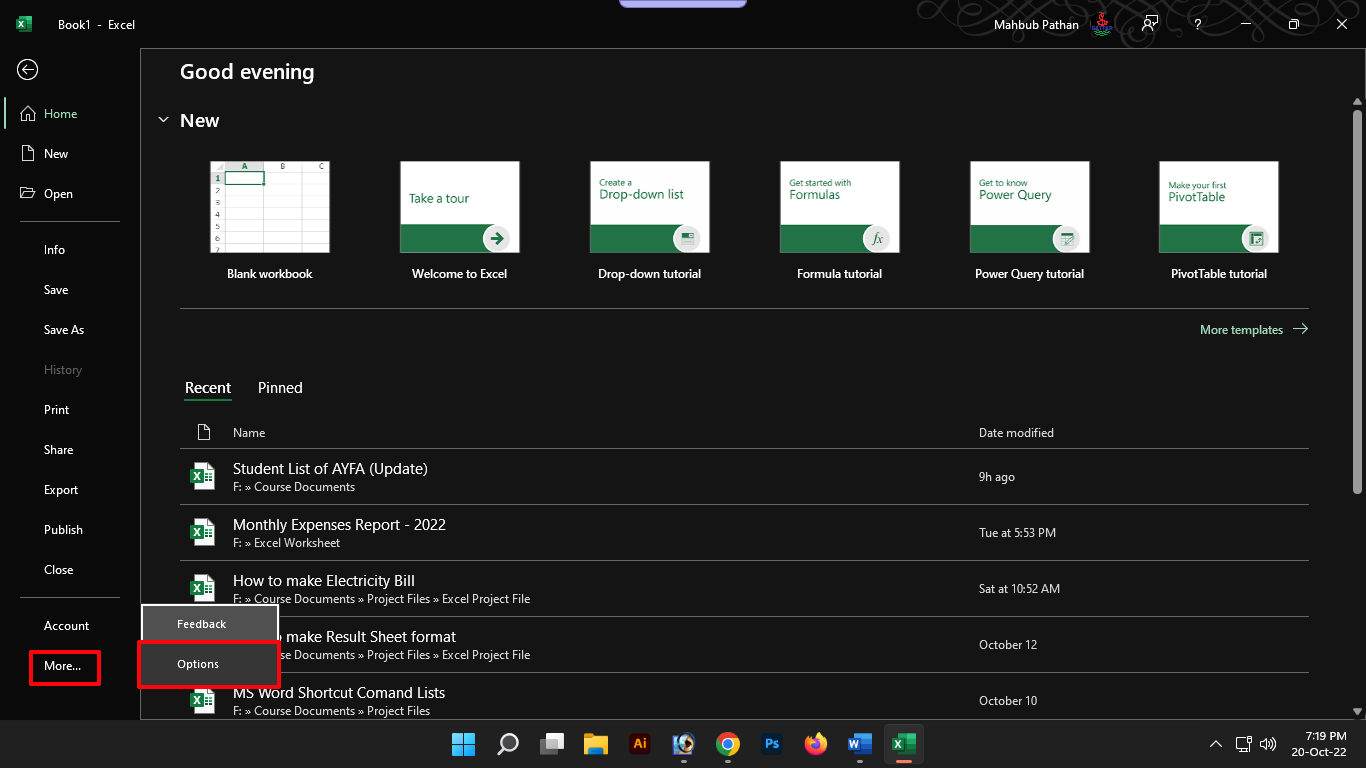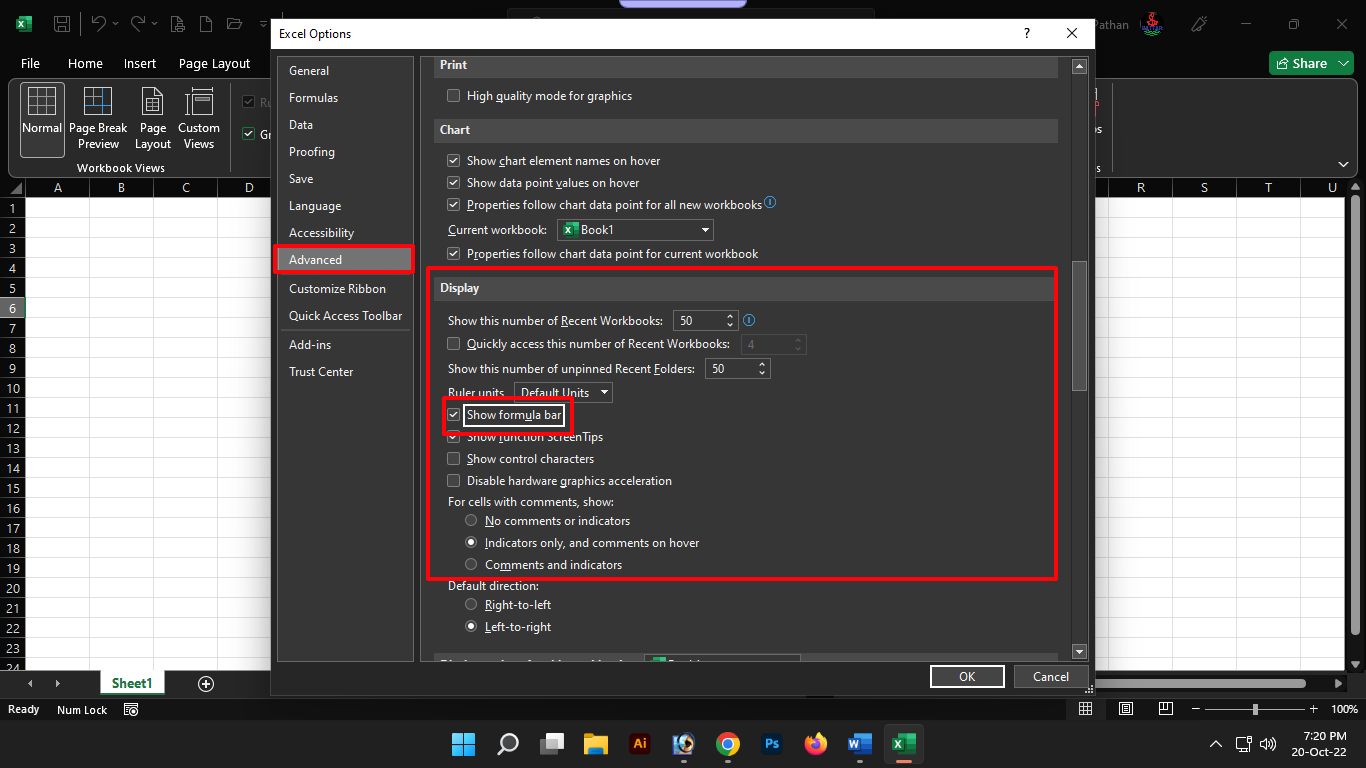Today is our tenth tutorial in the series of tutorials made with Excel program in Bengali language. In the previous episodes we covered Microsoft Excel Program Introduction, Microsoft Excel Start and Stop, Excel Start Screen User Interface Introduction, Excel Backstage View and Difference between Workbook and Worksheet, Microsoft Options or Settings function, Excel Tabs and Ribbon and Different Ribbon Button Categories and Ribbon Collapse or Learned about hiding. In today’s episode, we will learn about the formula bar of the Microsoft Excel program in detail and how to hide and unhide it. If you have missed the previous episodes made on Microsoft Excel in Bengali language, you can watch it from below.
Excel formula bar:
The Excel formula bar is located at the top of the Excel worksheet window. You will notice or see that there are three sections in the Excel formula bar. These three parts again have different subjects. Such as cell name boxes, formula bar buttons, and cell contents. Which has been roughly discussed in an earlier episode.
Cell Name Box:
The leftmost part of the Excel formula bar is called the cell name box. The cell name box displays the address of the active cell or cell. Through which we can easily understand how many cells we are in now.
Formula bar button:
The middle part of the formula bar is called the formula button. Here again there are three different types of buttons. One is cancel or close (X), one is enter or tick and another is insert function (fx) button. The Cancel and Tick buttons are only active when you edit a cell. Clicking the Cancel button will cancel your entry in the cell. Clicking on the tick mark will make the data entered in the cell active or entered. Third button clicking on insert function will open its dialog box from where you can see the list of formulas and select a formula as per your need or desire.
Cell Contents:
Excel displays the contents of the active cell from the right side of the formula bar. This is very useful if the content of the active cell is very long or long. Because Excel cells are small, it is difficult to see normally if the data entered in them is too large. Then the cell content of this formula bar makes this matter very easy.
Excel formula bar hide or hide and unhide or show:
Sometimes your Excel worksheet needs more space than the allotted screen space. If you want to hide the formula bar then your worksheet screen will be bigger than before and it will be convenient for you to work. Also many times you will notice that for some reason your Excel program is not showing the formula bar but you want to activate it. So if you ever need or face a problem like this then we will see below how to do it.
To hide or unhide the formula bar from the ribbon bar:
If for some reason you want to hide or hide the active formula
bar in your Excel program or re-enable or enable your hidden or inactive
formula bar then you can do it by following this procedure. For this
you need to click on the tab named View from the tab of the Excel
program. Then, if you want to disable or hide the formula bar from the
group or section or block called Show from the ribbon, remove the check
mark next to the Formula Bar text.
And if it is already disabled, you want to enable it, then in the
same way, go to the View tab and check the box next to the Formula Bar
from the Show section. And thus by following this method you can easily
hide or unhide the formula bar.
Hide or unhide through Excel options:
We have seen above a method to hide or unhide Excel formula bar. This time we will see another method by following which you can hide or unhide Excel formula bar. For this you need to take the help of Excel option button or function of Excel program. Which I have already discussed in a mount. To open the Excel option, click on the File tab from the tab panel, click on the More button at the bottom of the left side panel, then click on the Options button.
AD: 2
Then click on the Advanced option from the left panel and scroll down or scroll to the bottom and uncheck the Show Formula bar box from the Display section to disable the formula bar. Or tick next to the inactive formula bar to activate it. And thus you can easily hide and unhide the formula bar in your Excel program.
And this was basically a part of my series of posts on Excel programs made in Bengali today. Where basically we have discussed what is formula bar in excel program and how to hide or unhide it. So in this future, I will appear before you with more daily new topics, till then stay tuned.