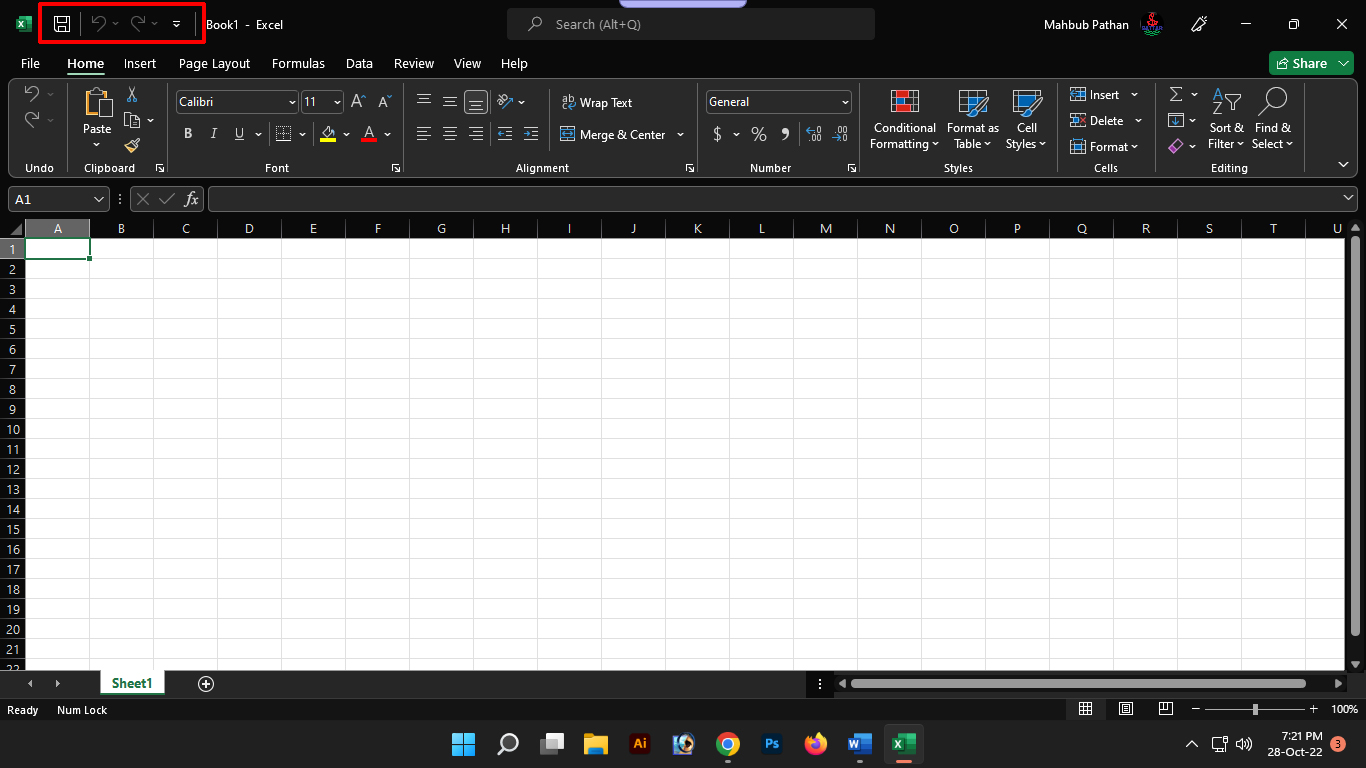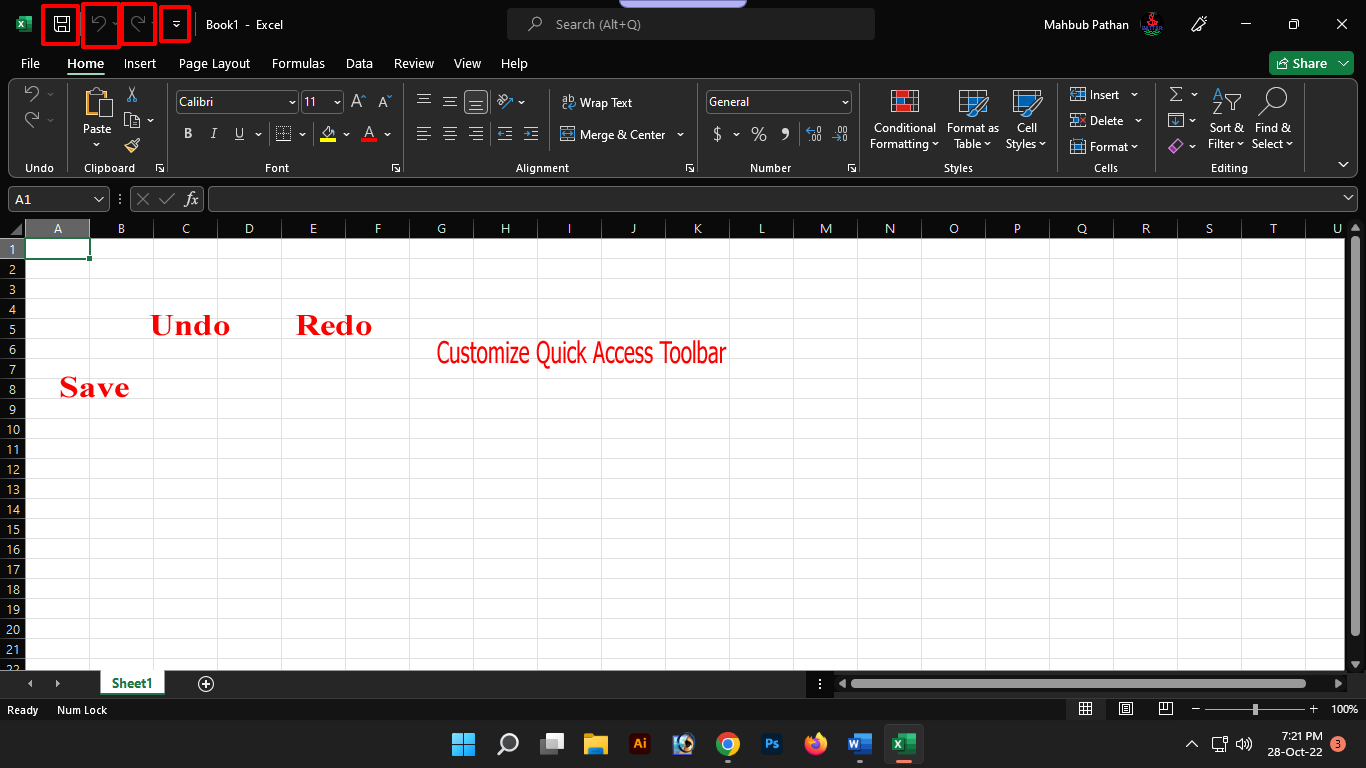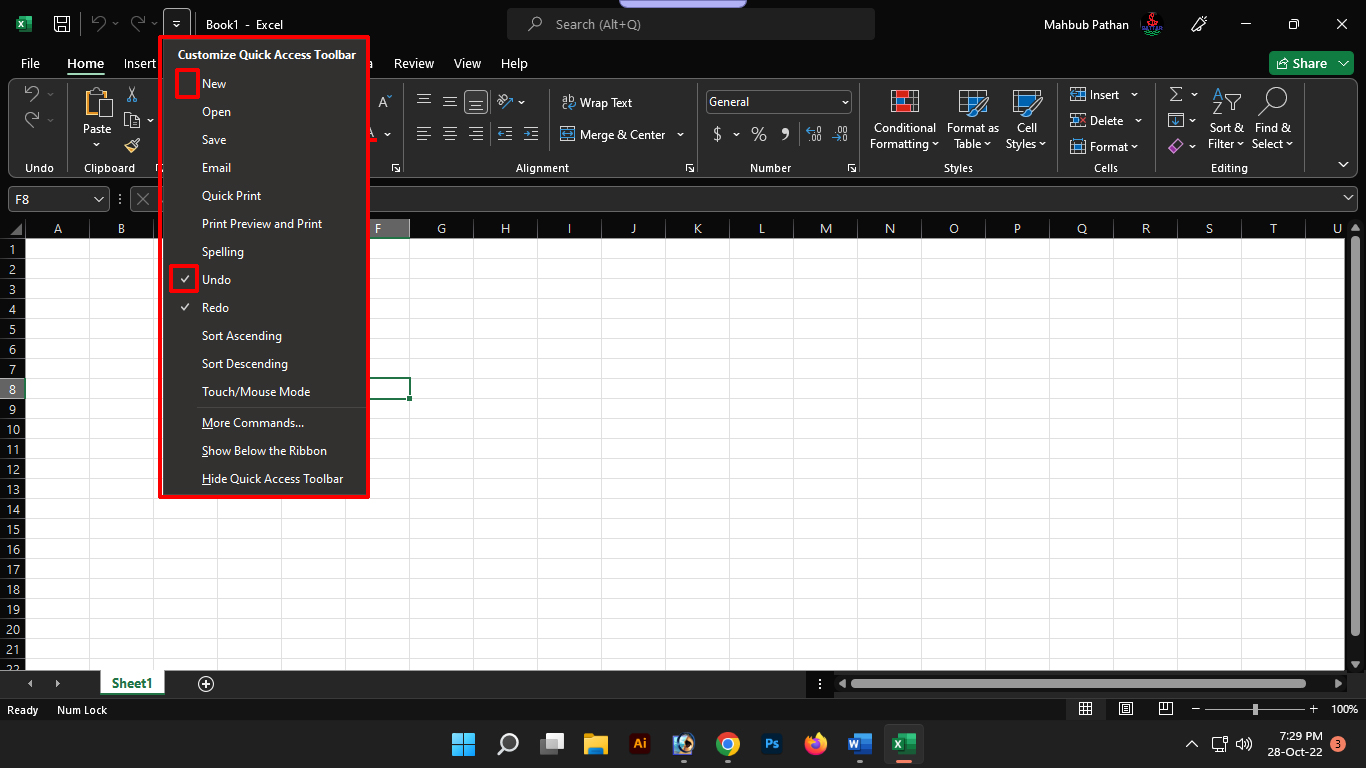Today is our twelfth tutorial in the series of tutorials made with Excel program in Bengali language. In the previous episodes we have covered Microsoft Excel Program Introduction, Starting and Stopping Microsoft Excel, Excel Start Screen User Interface Introduction, Excel Backstage View and Difference between Workbook and Worksheet, Microsoft Options or Settings function, Excel Tabs and Ribbon and Categories of Ribbon Buttons, Ribbon Collapse or Learn about hiding, formula bar in detail hide and unhide, status bar brief introduction and how to customize it. In today’s episode we will learn about Excel Quick Access Toolbar. If you have missed the previous episodes made on Microsoft Excel in Bengali language, you can watch it from below.
Excel Quick Access Toolbar:
The Excel Quick Access Toolbar is a toolbar in the Excel program that is located in the upper left corner of the Excel program. It is a toolbar that makes a variety of commands in Excel easy. That is, in order to command the commands that we use more in Excel, we have to enter the part inside the command. But if we want we can easily do it with one click. And that is mainly done through this quick access toolbar. Its English name is Quick Access Toolbar and it is abbreviated as QAT. By default, the Quick Access Toolbar contains Save, Undo, Redo, and Customize Quick Access Toolbar buttons.
Quick Access Toolbar Default Button:
- Save button: By clicking this button you can easily save your Excel file on the computer.
- Undo button: This is called the undo button. By clicking on it, you can go back to the previous position of the changes you have currently made in your Excel file.
- Redo Button: This is called the redo button. By clicking on it, if you have returned from the current work in the Excel file, now if you want to return to that current position, you can return by clicking on it.
- Quick Access Toolbar Customize Button: By clicking on this button, you can customize the Quick Access Toolbar buttons as you wish.
Customize Quick Access Toolbar:
We mentioned above that the Key Key button is on the Quick Access Toolbar by default. If we want we can activate our favorite button here to further speed up our work. For this you need to click on Customize Quick Access Toolbar drop down icon.
After clicking, you will see a popup showing several buttons or function names. From here you can enable or disable any button of your choice. Each button here is discussed below.
- New: This button is used to load a new workbook.
- Open: This button is used to open an Excel file saved on the computer.
- Save: This button is used to save the Excel file in the computer.
- Email: This button is used to open the mail option.
- Quick Print: This button is used to print the Excel file in your computer’s default printer.
- Print Preview and Print: This button is used to view the print preview of the Excel file. This will allow you to see how your Excel file will print.
- Spelling: It is used to check the spelling of the words written in the Excel file.
- Undo: This is called the undo button. By clicking on it, you can go back to the previous position of the changes you have currently made in your Excel file.
- Redo: This button is used to restore the undo of the Excel file to the current state.
- Sort Ascending: This button is used to sort from A to Z according to the English alphabet and to sort numbers from small to large numbers.
- Sort Descending: This button is used to sort alphabetically from Z to A and to sort numbers from larger to smaller numbers.
- Touch/Mouse Mode: The Touch and Mouse Mode button activates Touch Mode or Mouse Mode.
- More Commands: It is used to quickly launch Excel program options or settings options. Also Excel
- Show Below the Ribbon: It is used to bring the Excel Quick Access Toolbar from above the ribbon to below the ribbon.
The buttons that have a check mark next to them are the ones that are or are currently active on the Quick Access Toolbar. And those without a tick next to them are not active in the Quick Access Toolbar. Now if you want to remove the active button from the Quick Access Toolbar then clicking on it will remove it. And if you want to activate an inactive button, clicking on it will activate it in the Quick Access Toolbar.
And this was basically the content of today’s post in a series of posts on Excel programs made in Bengali with the Quick Access Toolbar of Excel programs. This Quick Access Toolbar is really useful. If you want to quickly perform various commands while working in your Excel file then you must use it and know or understand it well. If you like our series of tutorials then wait for the next part.