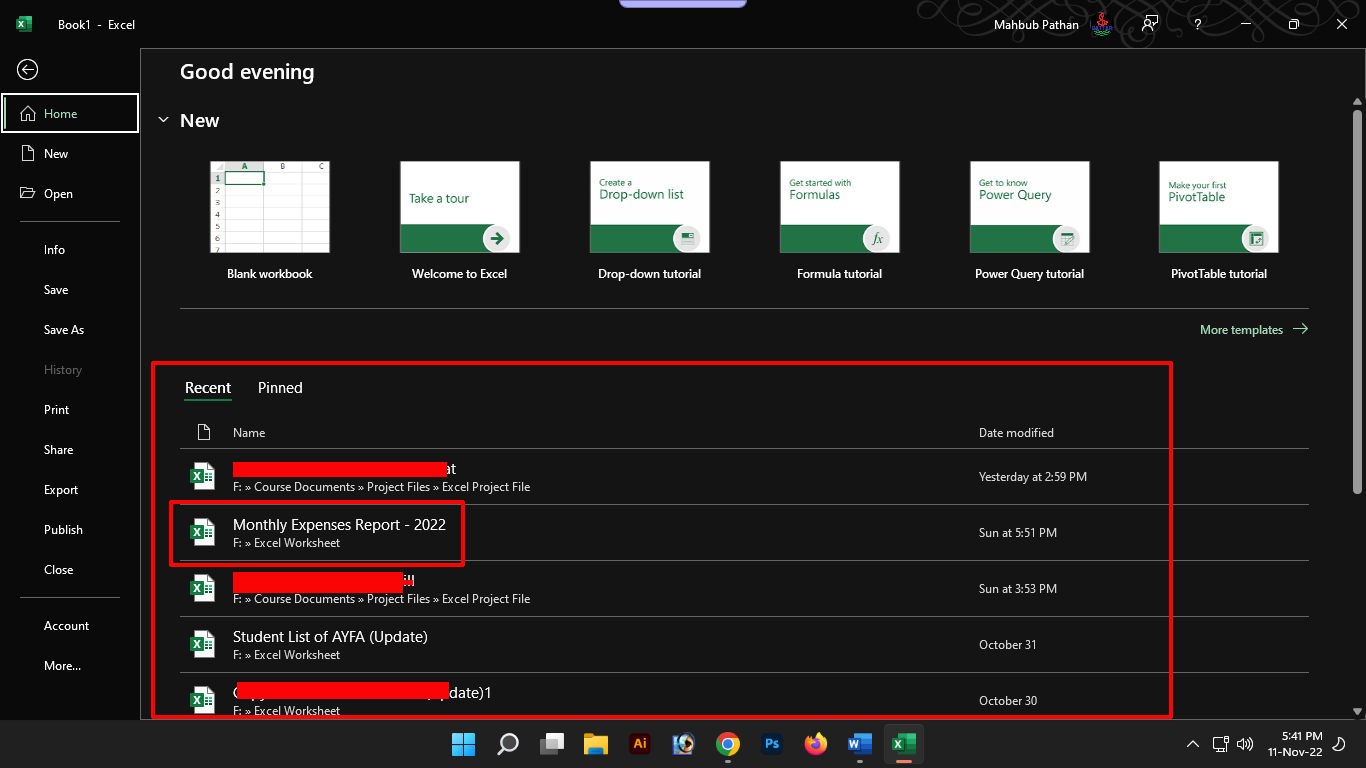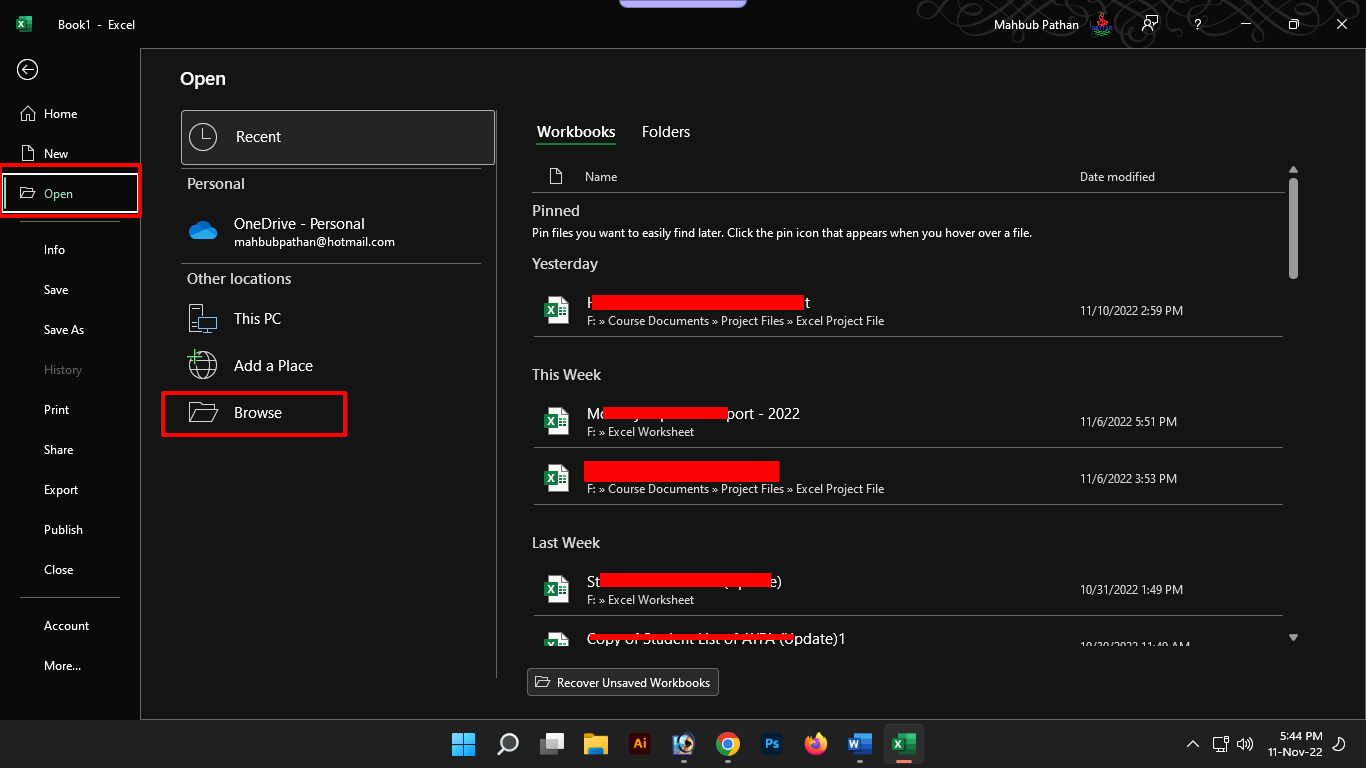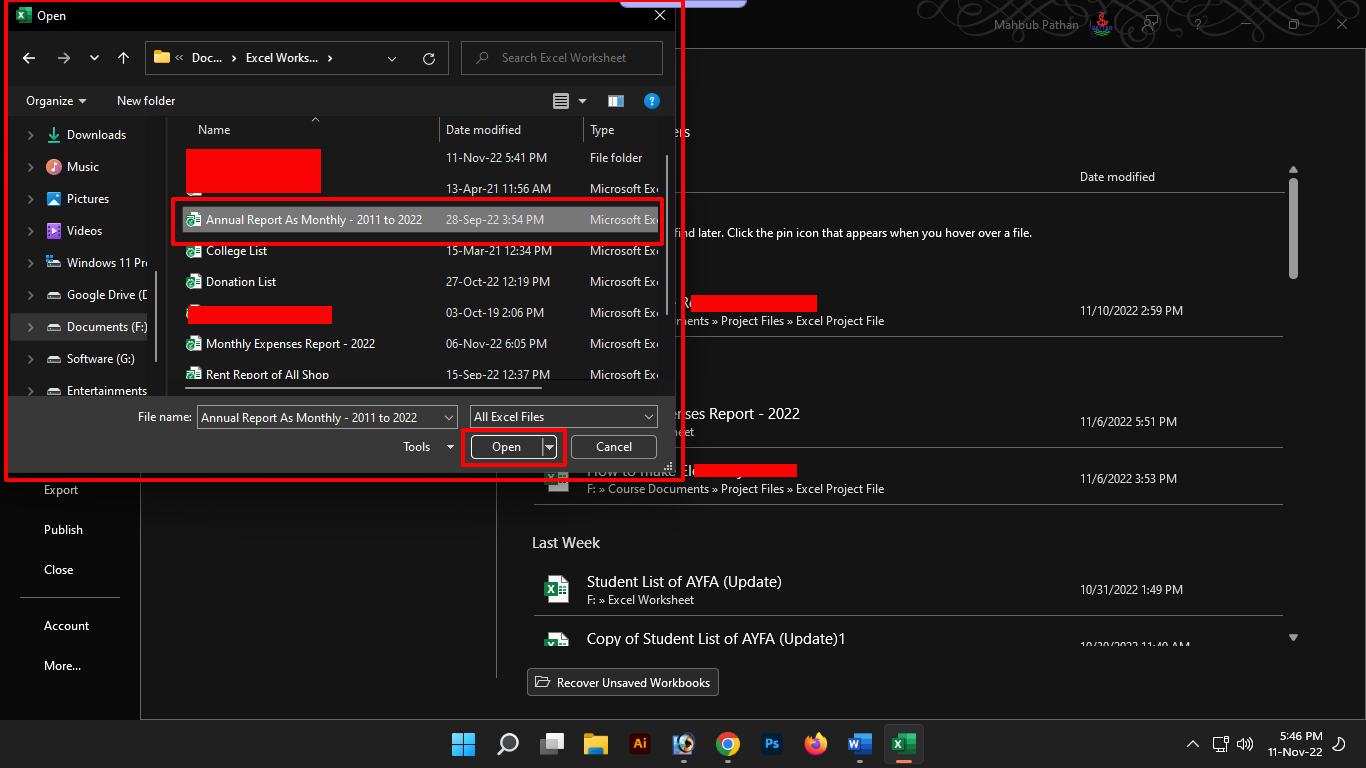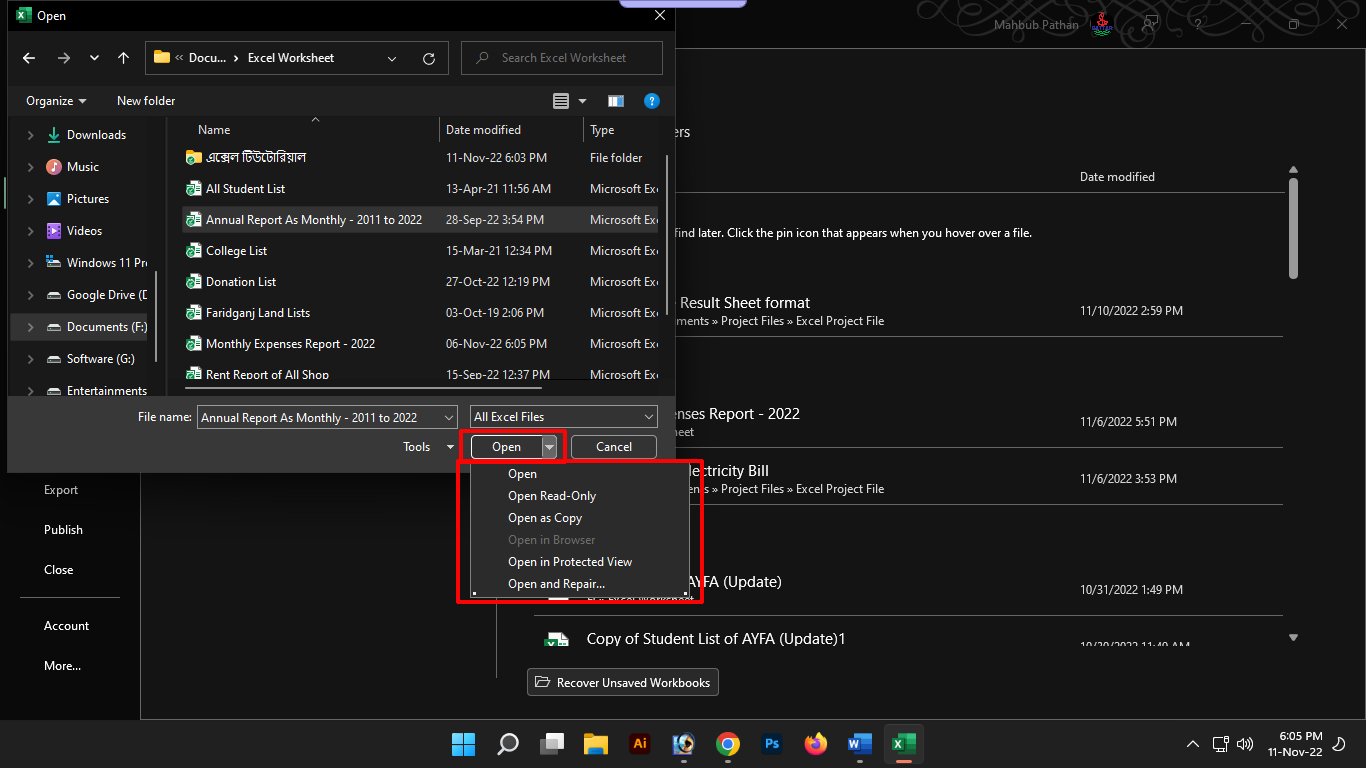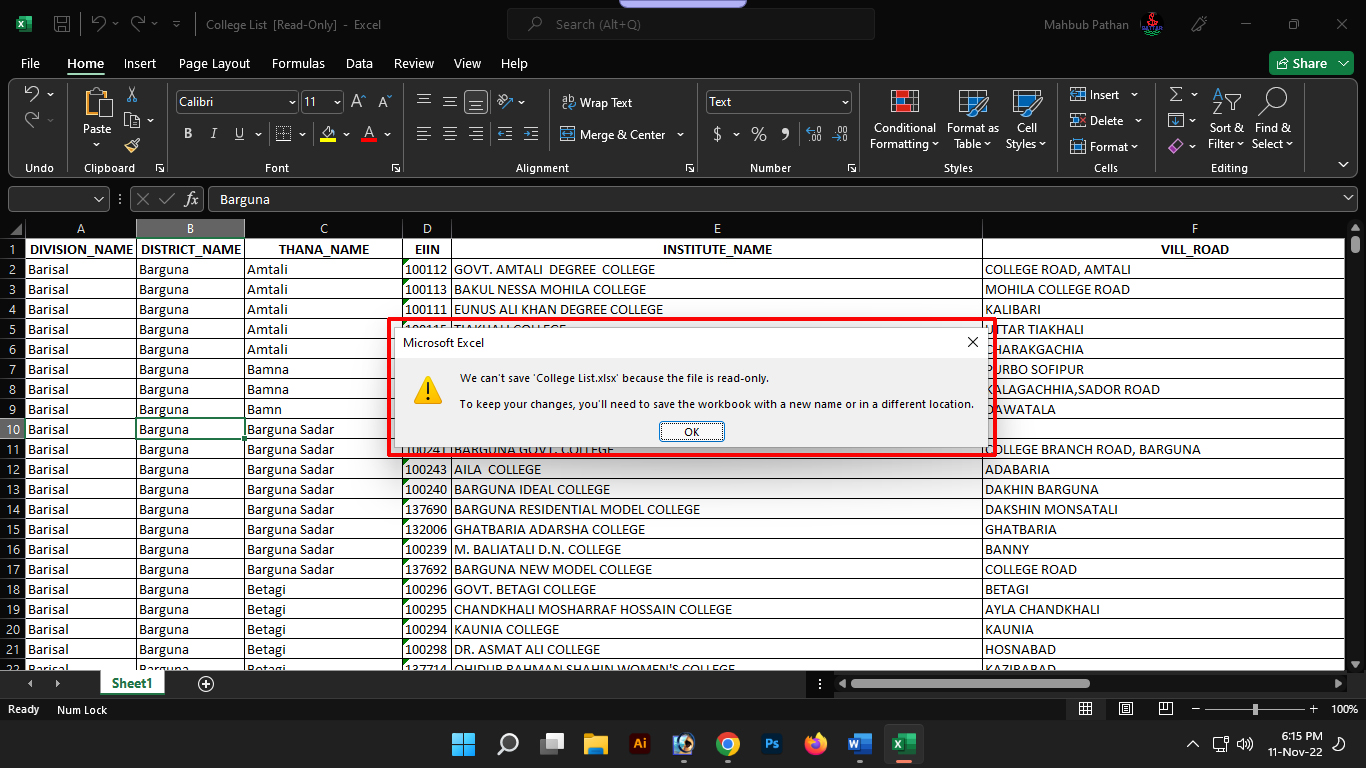Today is our fourteenth tutorial in the series of tutorials made with Excel program in Bengali language. In the previous episodes we have covered Microsoft Excel Program Introduction, Starting and Stopping Microsoft Excel, Excel Start Screen User Interface Introduction, Excel Backstage View and Difference between Workbook and Worksheet, Microsoft Options or Settings function, Excel Tabs and Ribbon and Categories of Ribbon Buttons, Ribbon Collapse or Hiding, formula bar in detail hide and unhide, brief introduction to status bar and how to customize it, quick access toolbar and learned about different files and formats in Excel. In today’s episode, we will learn how to open and save files in Excel. If you have missed the previous episodes made on Microsoft Excel in Bengali language, you can watch it from below.
How to open file:
Many times we may need to open the Excel file that is already stored or saved in the computer’s storage or memory in the Excel program. Be it for editing or printing etc. Now we will see how to do that.
First, launch your Excel program. Then click Office Button or File tab then see a list of recently saved or saved Excel files in the computer storage like above screenshot. From here, if the file you want to open now exists, then click on its name and see that it has been opened. (Note that the list you see here is basically a list of the most recent files stored on the computer. As new files are saved, they will move down one by one. That is, the most recent file will be at the top of the list.)
According to the original method, after clicking on the Office Button or File tab, click on the Open button from the left side panel and click on the Browse button.
Then it will appear like the above screenshot. This time, go to the location where your Excel file is stored in the computer storage, select the file and click on the Open button.
Note that you can open an Excel file using some other methods in addition to opening it normally. Which you can see if you look at the above screenshot. Below is a detailed description of what kind of work will be done.
Open : Opens an Excel file normally.
Open Read-Only or Open Read Only: If you open an Excel file using this method, you can only read the data in the Excel file. However, if you edit something, you can no longer save it on the file when you want to save it. To save, you have to save another file with a new name. If you go directly to save, a warning dialog box will appear just like the screenshot above.
Open as Copy Open Edge Copy : If an Excel file is opened using this method, another copy of the same Excel file will be created in the same storage location and it will be opened in the Excel program.
Open in Browser: If you open an Excel file using this method, it will be opened in the form of HTML in the computer’s default web browser.
Open in Protected View or Open in Protected View: If you open an Excel file using this method, it will open in protected mode. It will disable many functions that you cannot use.
AD: 2
Open and Repair or Open and Repair: If you observe many times, you will see some problems in some saved Excel file formats. For example, if the Excel file of the previous version of the Excel program is opened in the new updated Excel program, various formatting problems are observed. Excel files can be opened using this mode to fix such files.
And this was basically the content of today’s tutorial made with Excel program in Bengali language. Today we have basically learned how to open a saved Excel file in Excel again. We have also discussed various methods of opening. I’m sure you’ve never seen a discussion of different opening methods like this anywhere before.