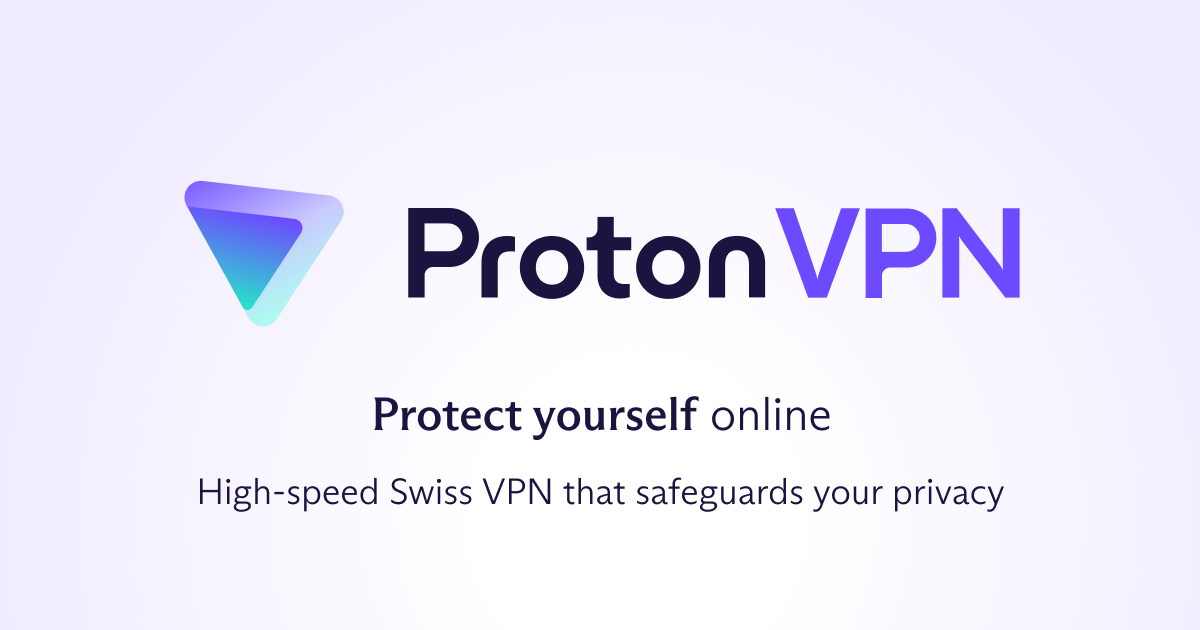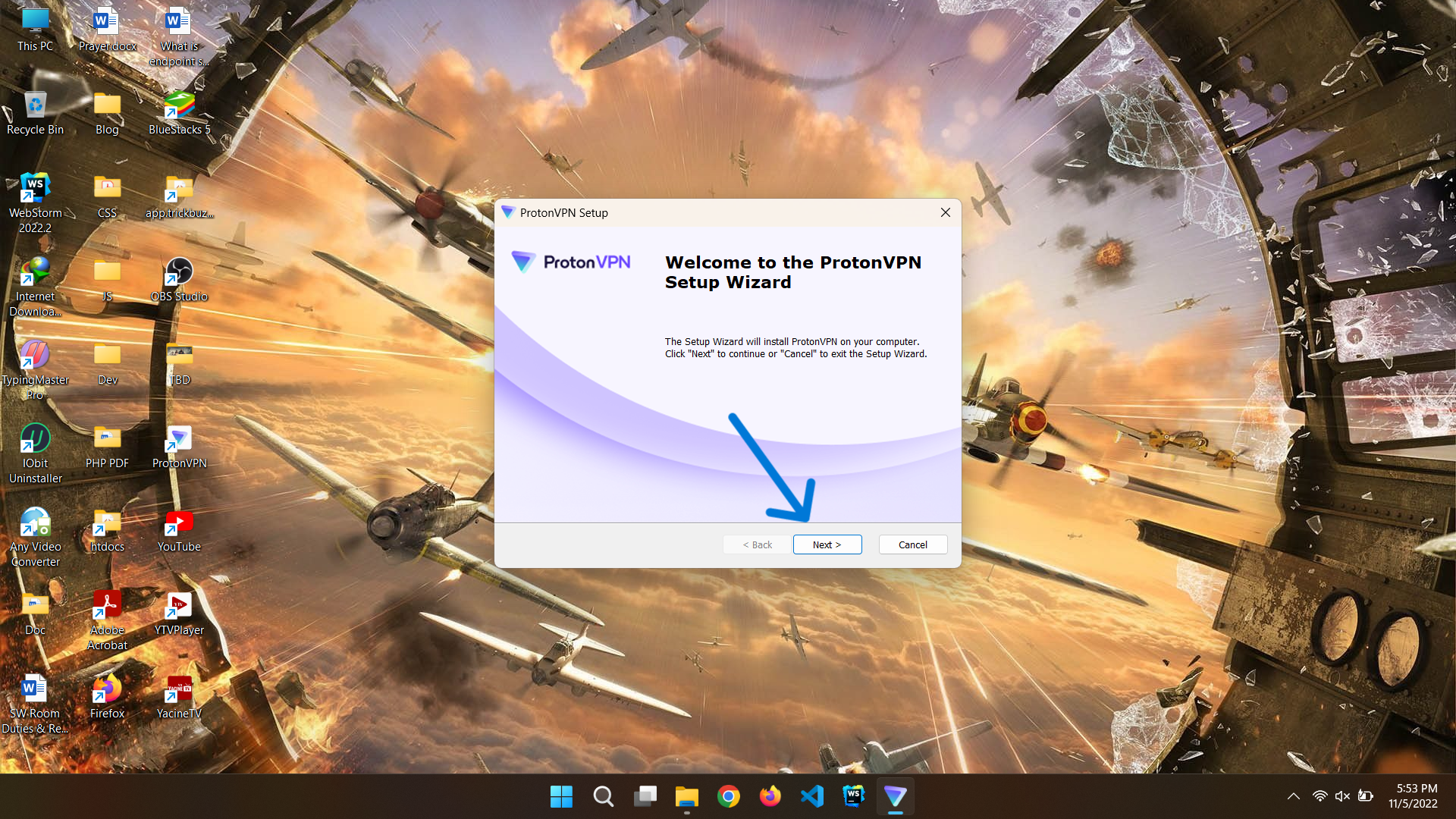As before, today I am here with a very useful trick for you. Hopefully you can guess what I am going to talk about today by looking at the title. There are many people who are not able to find a good free VPN for PC, this article of mine today is mainly for them. ProtonVPN is one of the most popular VPNs nowadays. Its free version is available for Windows, Mac, Linux, Android and iOS operating systems. You don’t need to add any card or payment method to use the free version of this VPN. The biggest advantage of VPN is that it has no bandwidth limit, meaning you can use the net as much as you want. One more thing, this is a Switzerland VPN. Switzerland has a worldwide reputation for superior security. Without further ado let’s get down to business…
As I am a Windows user, I will tell you how to use ProtonVPN on a Windows PC/Laptop.
1. First download the app from ProtonVPN.
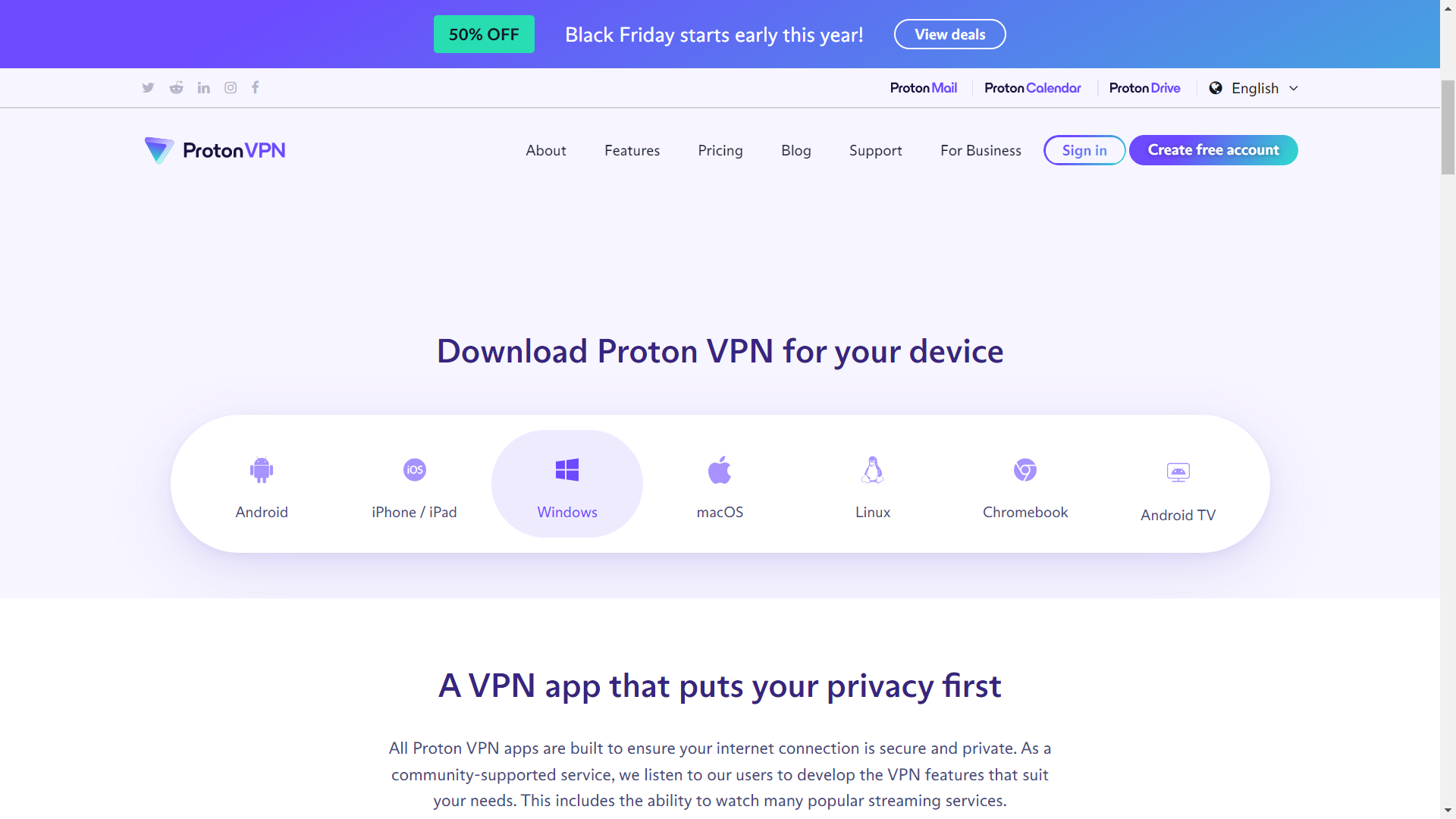
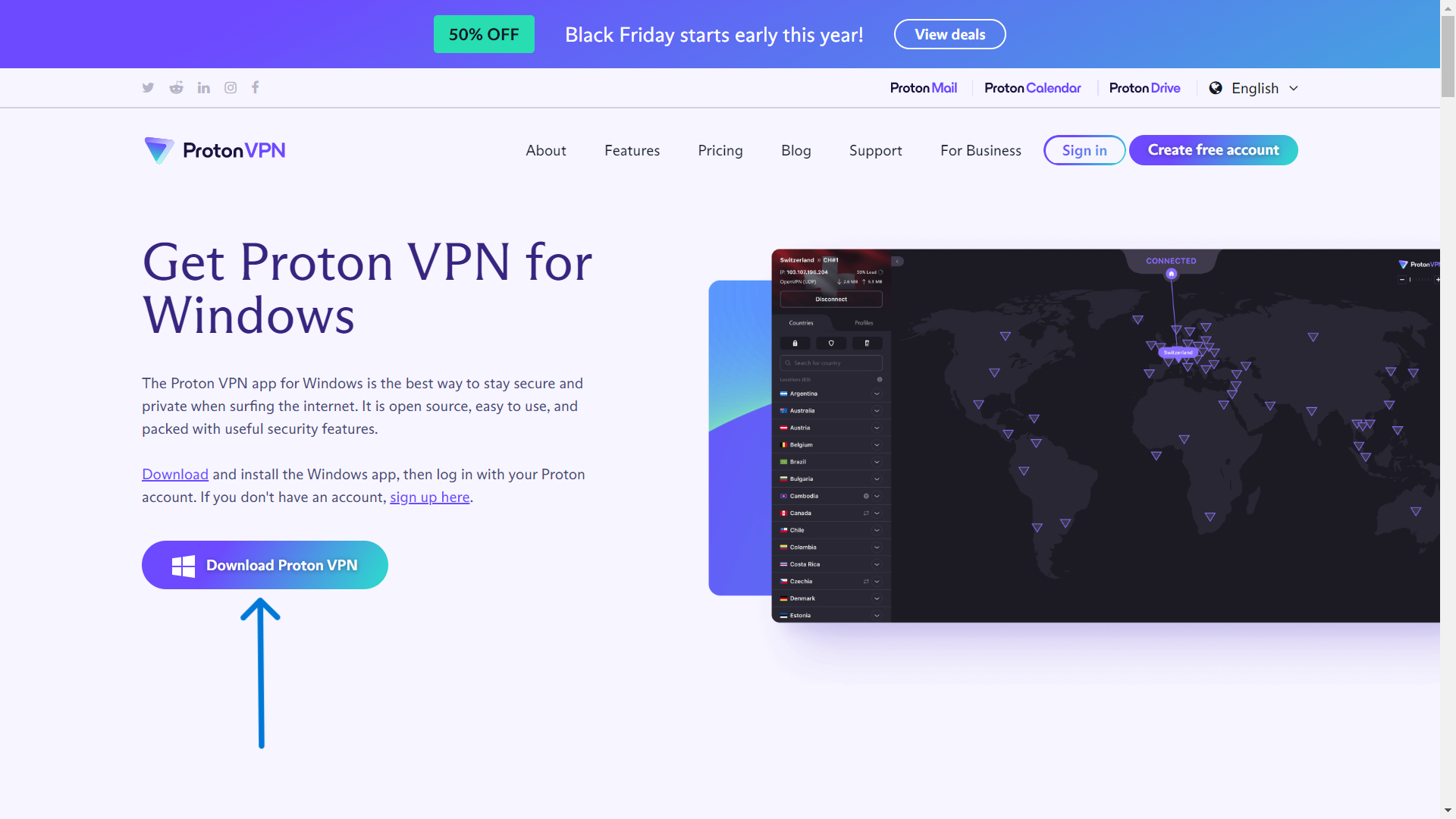
2. As the app is not portable we need to install the app. So double click and open the app to install it.
3. Select the language and click on “ Next ” button.
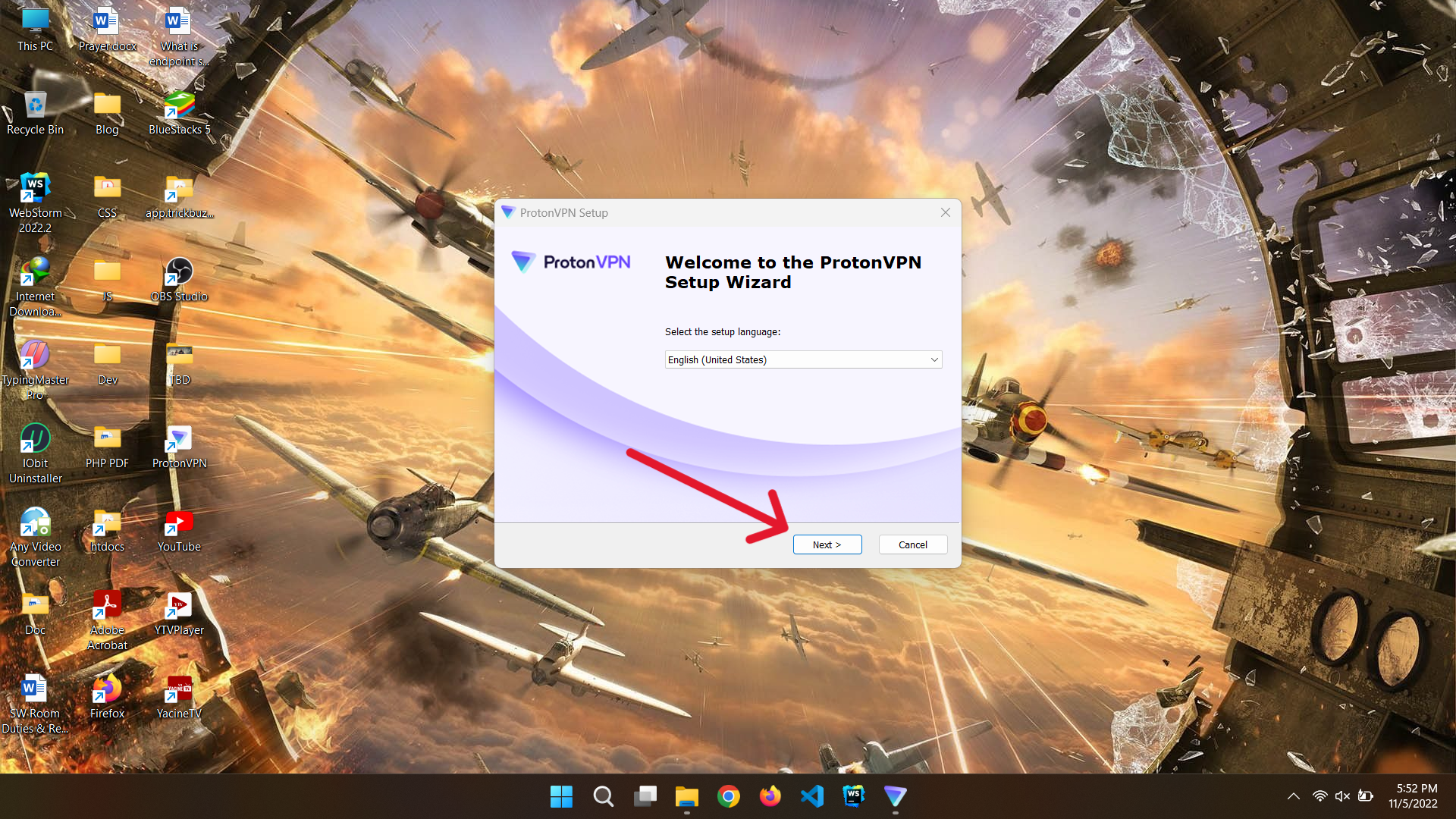
4. Click on “ Next ” button again .
5. Select the folder where to install and click on “ Next ” button.
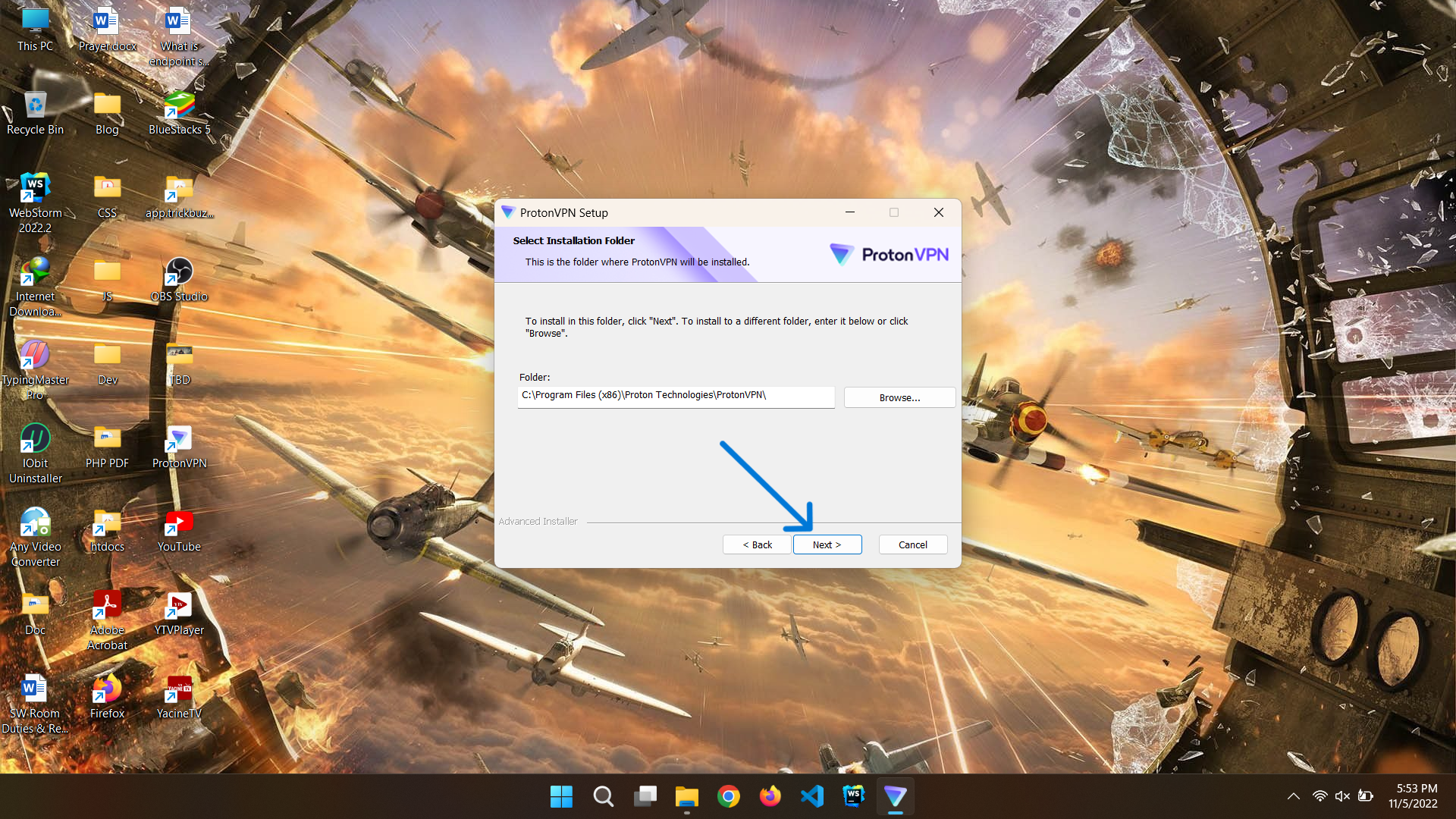
6. The app is ready for installation. Click on “ Install ” button to install and wait for a while.
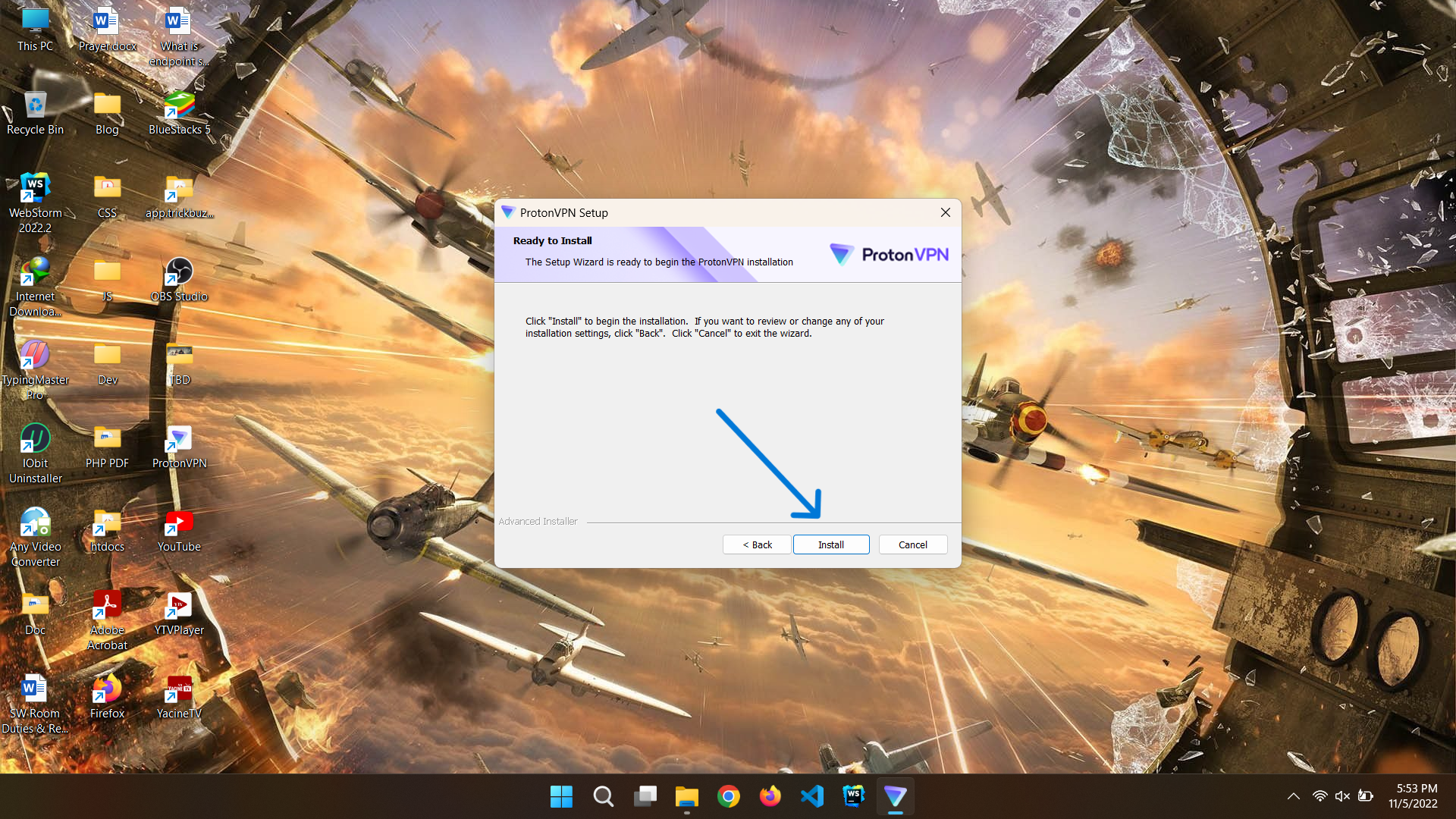
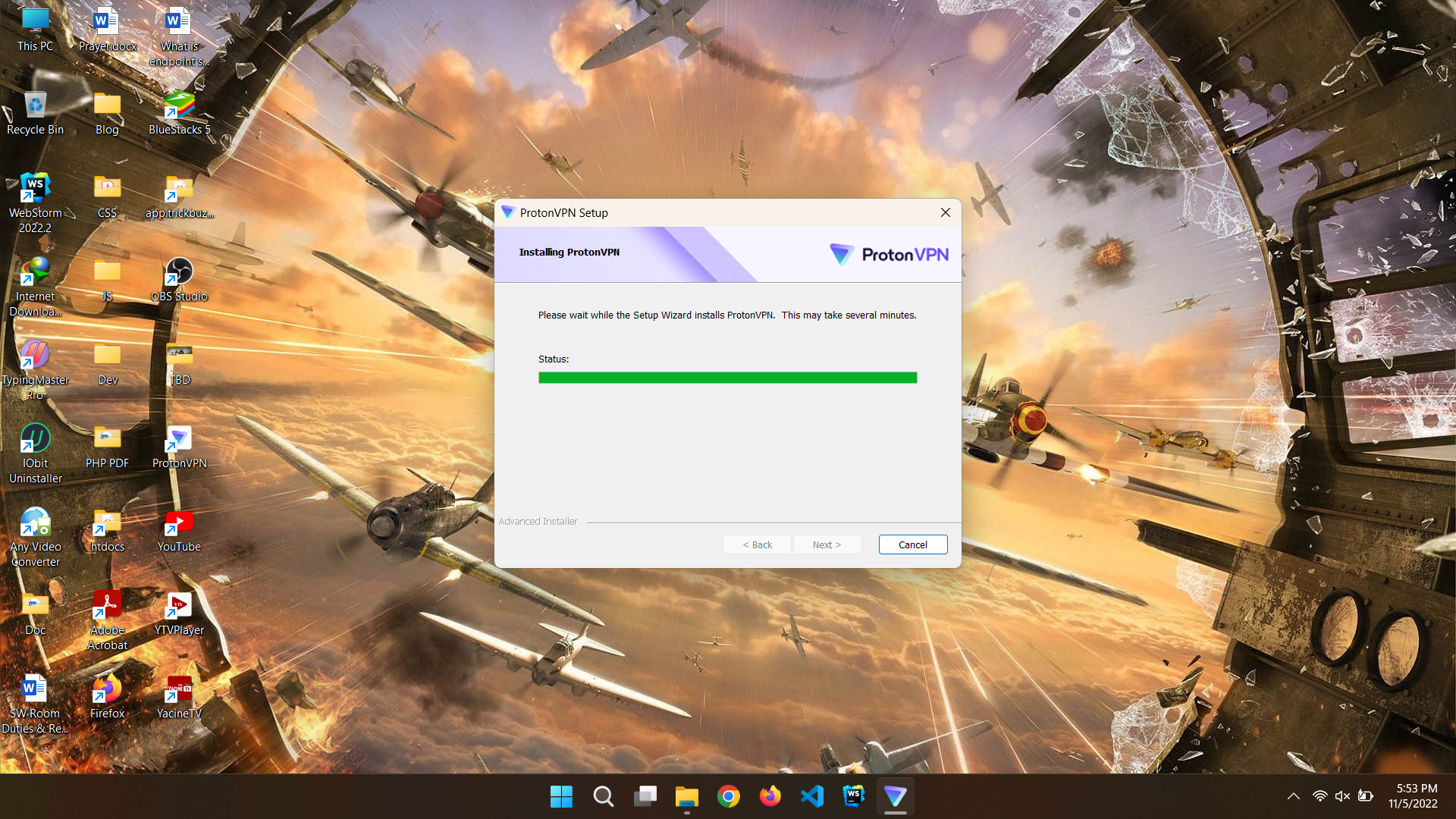
7. Close the installation window by clicking on the “ Finish ” button when the installation process is complete.
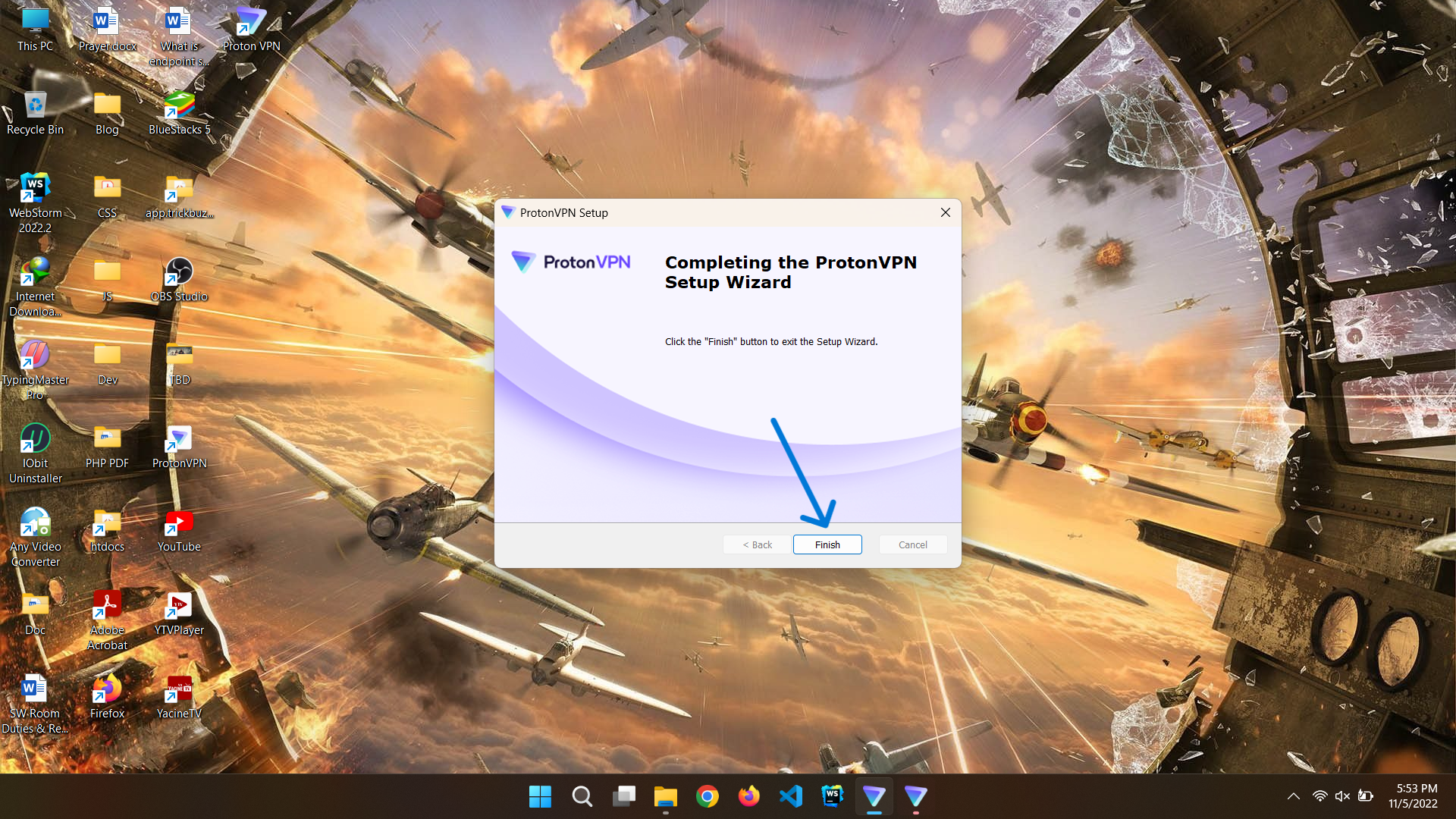
8. Open the app by double clicking. After opening you will get login interface. Login with username and password if account opened earlier. If you don’t have an account, open a ProtonMail account by following my article.
[ProtonMail] Today’s most widely used, most secure and free e-mail service
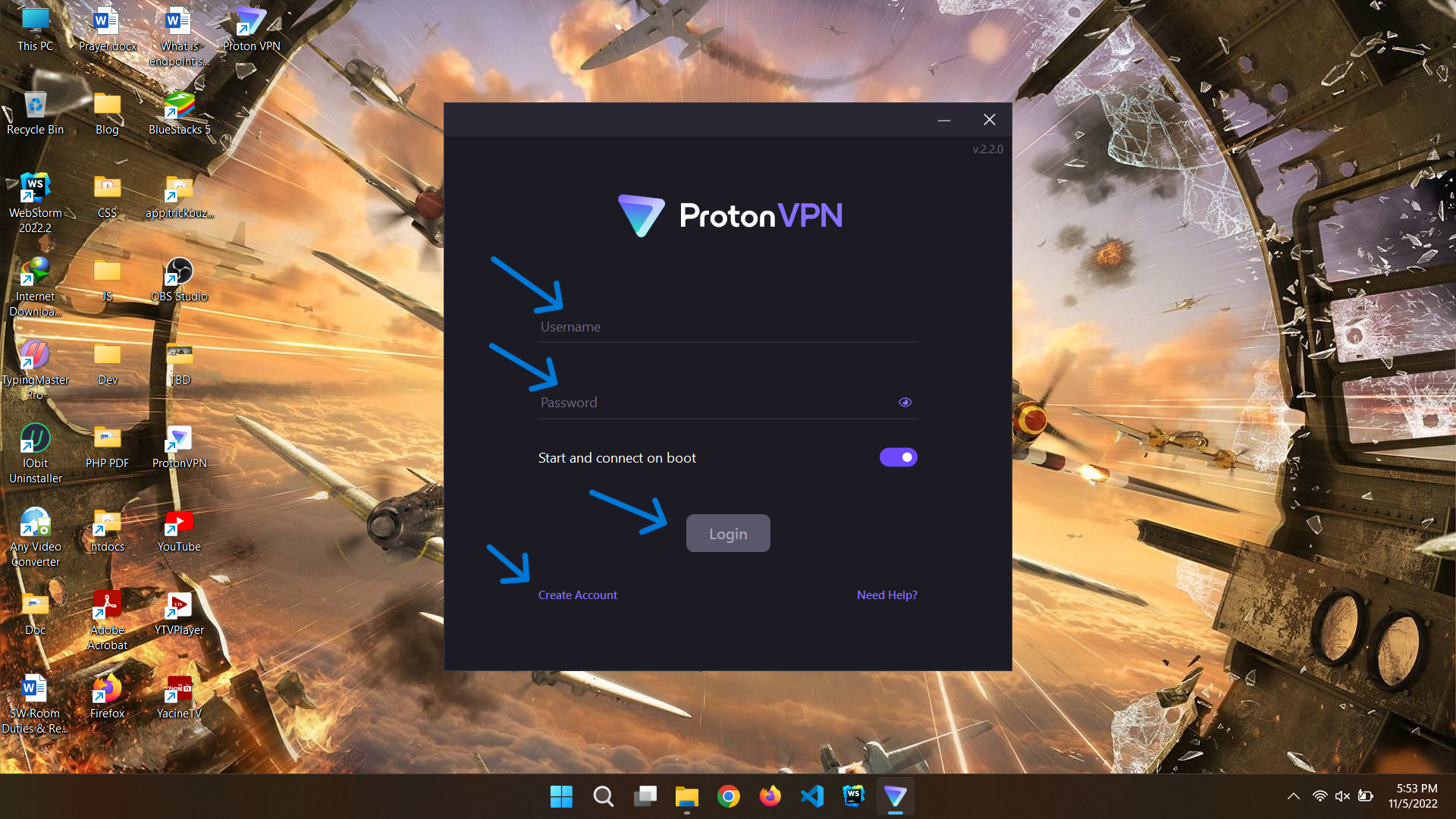
Note: If your account is logged in on another device, you will get an alert, close it and try logging in again.
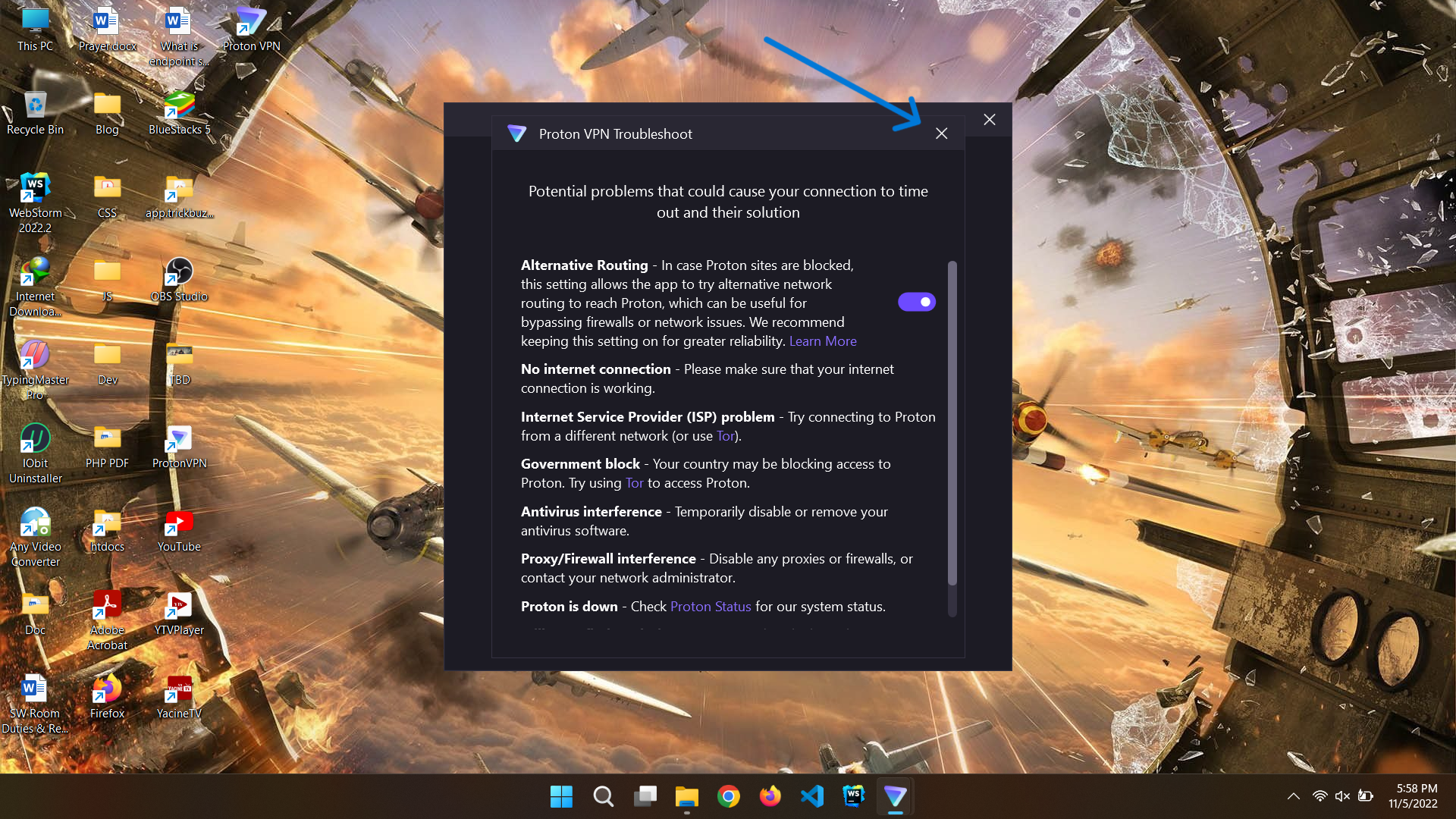
9. After logging in properly, you will see an interface like below. Close the popup window by clicking the “ Skip ” button.
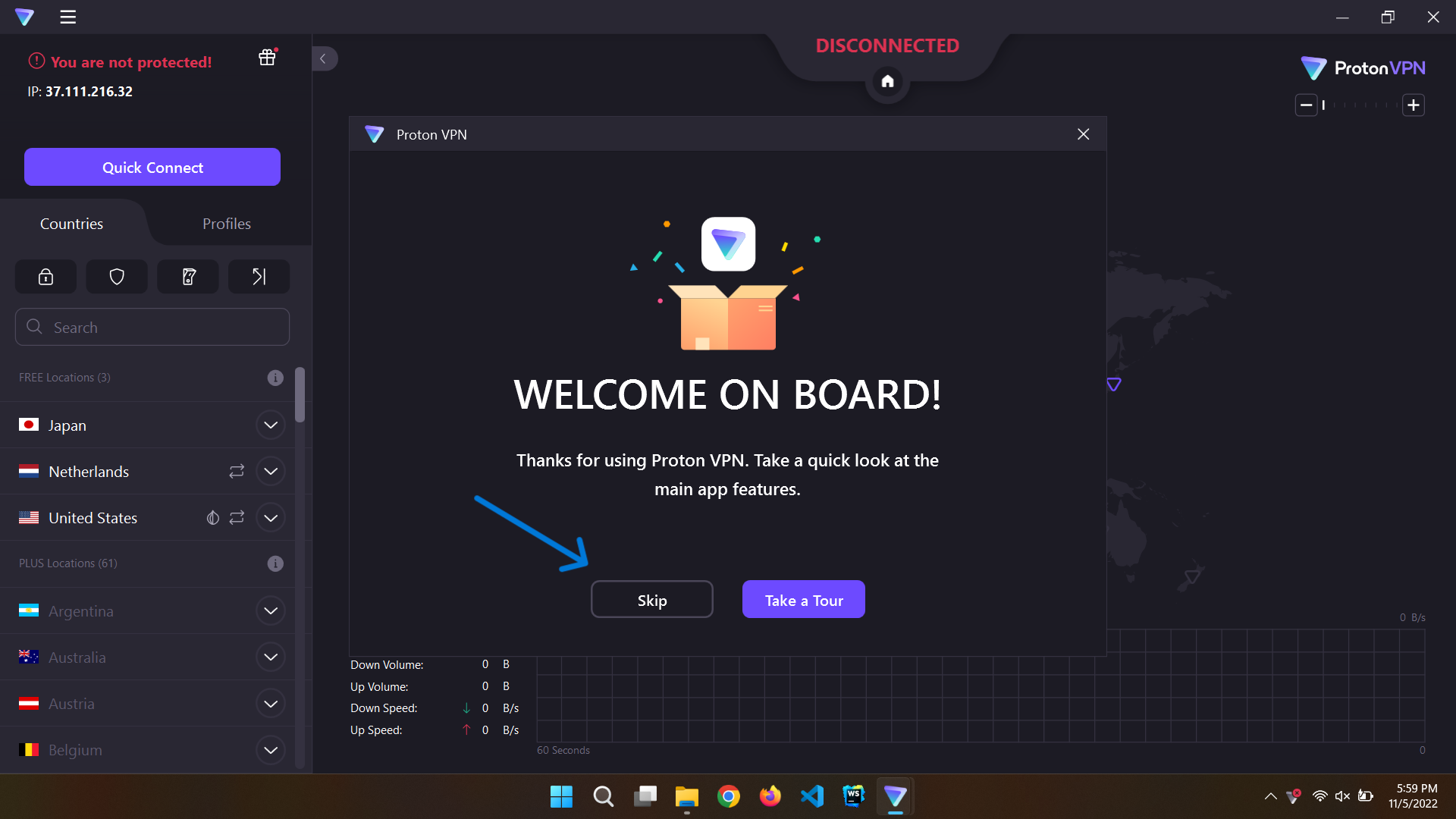
10. Click on “ Quick Connect ” button to connect to VPN
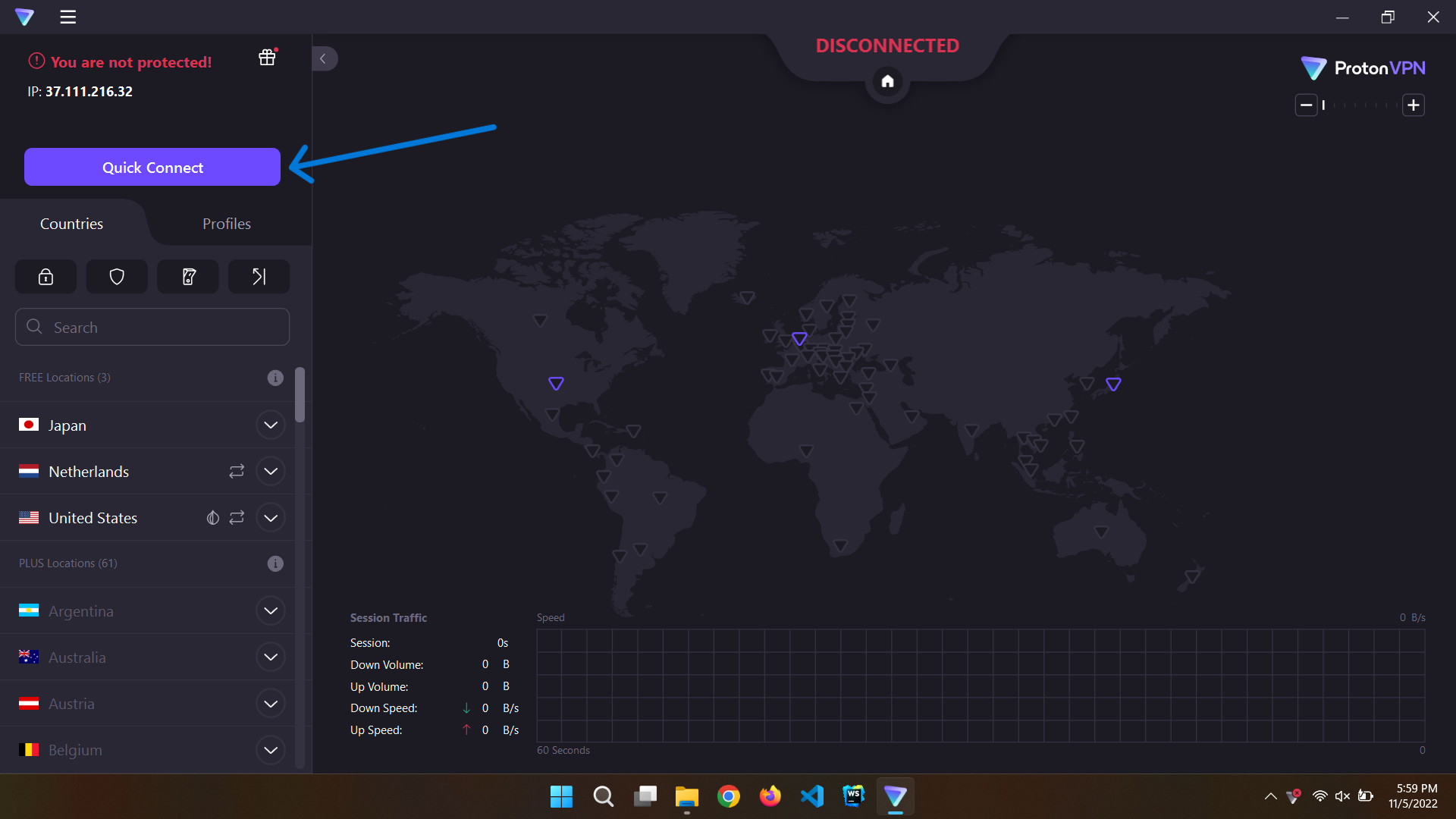
11. wait a minute It may take a little longer to connect if the server is busy. And if not connected, follow the instructions below.
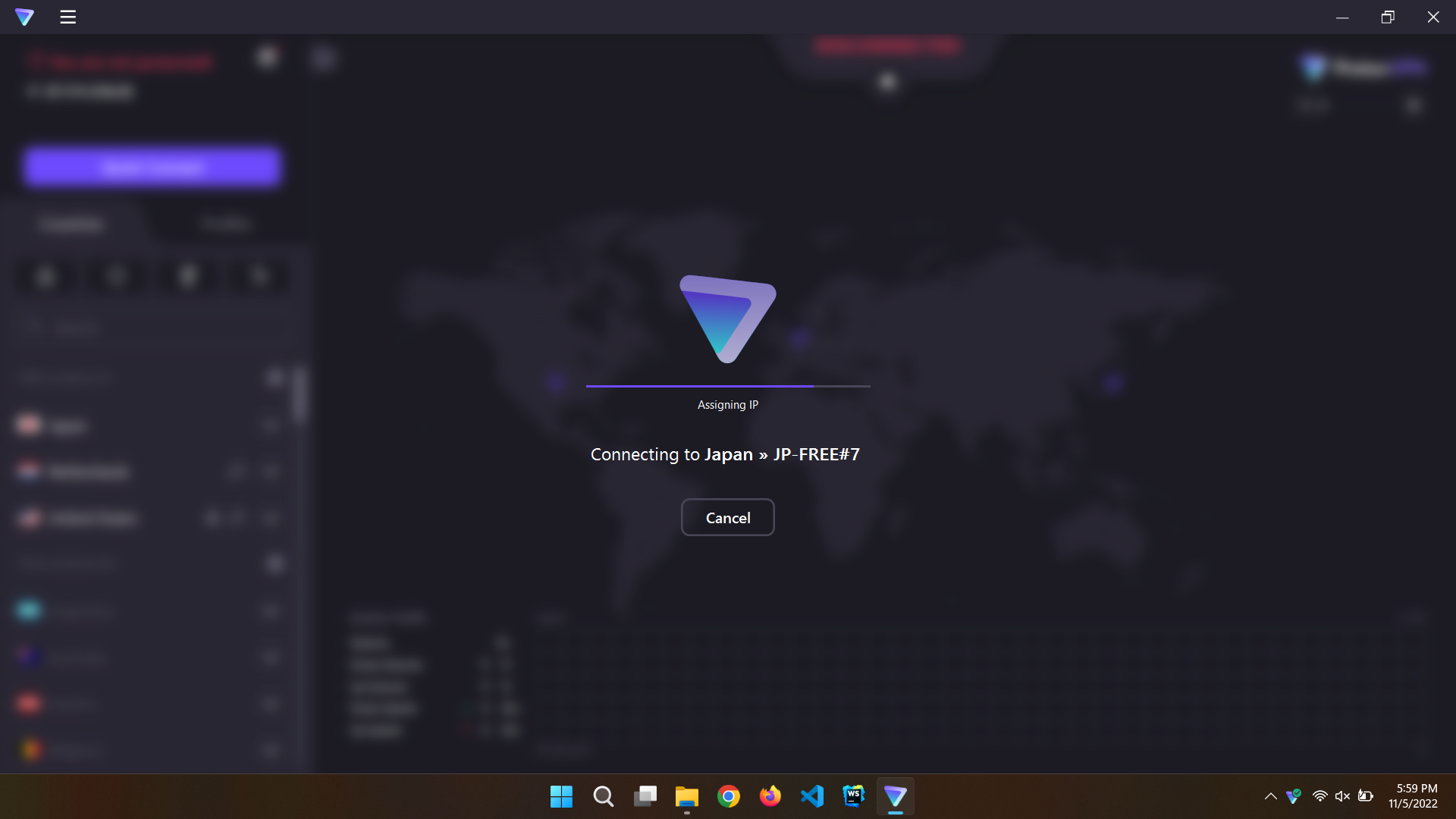
12. Try connecting by selecting a server in another country from the “ Countries ” section.
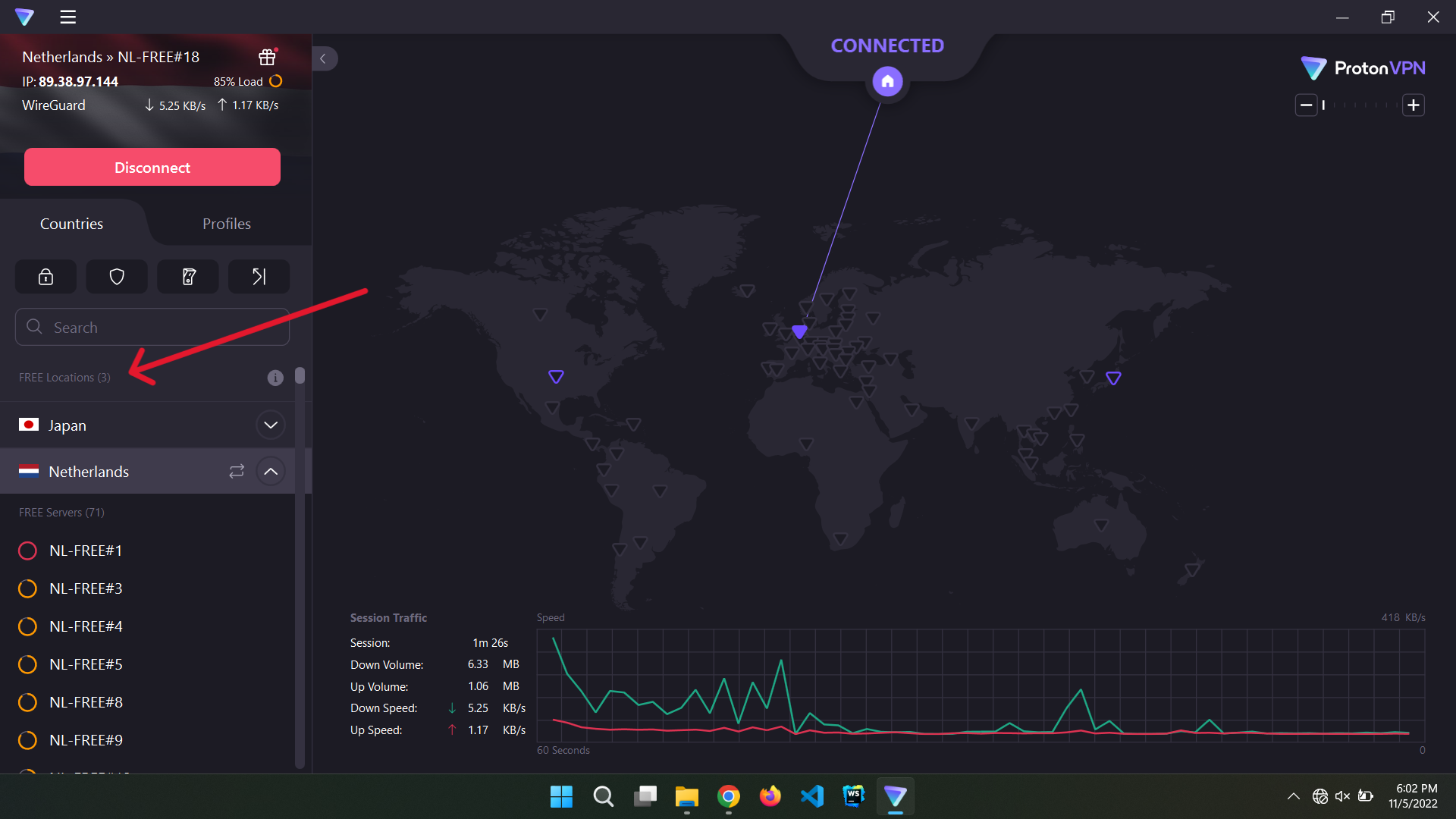
Note: Always try to select a server with less load. To identify such servers you will see an indicator to the left of the server name. Indicator green means the server is under relatively low load.
13. If connected properly you will see server location, IP and net speed on the top left side.
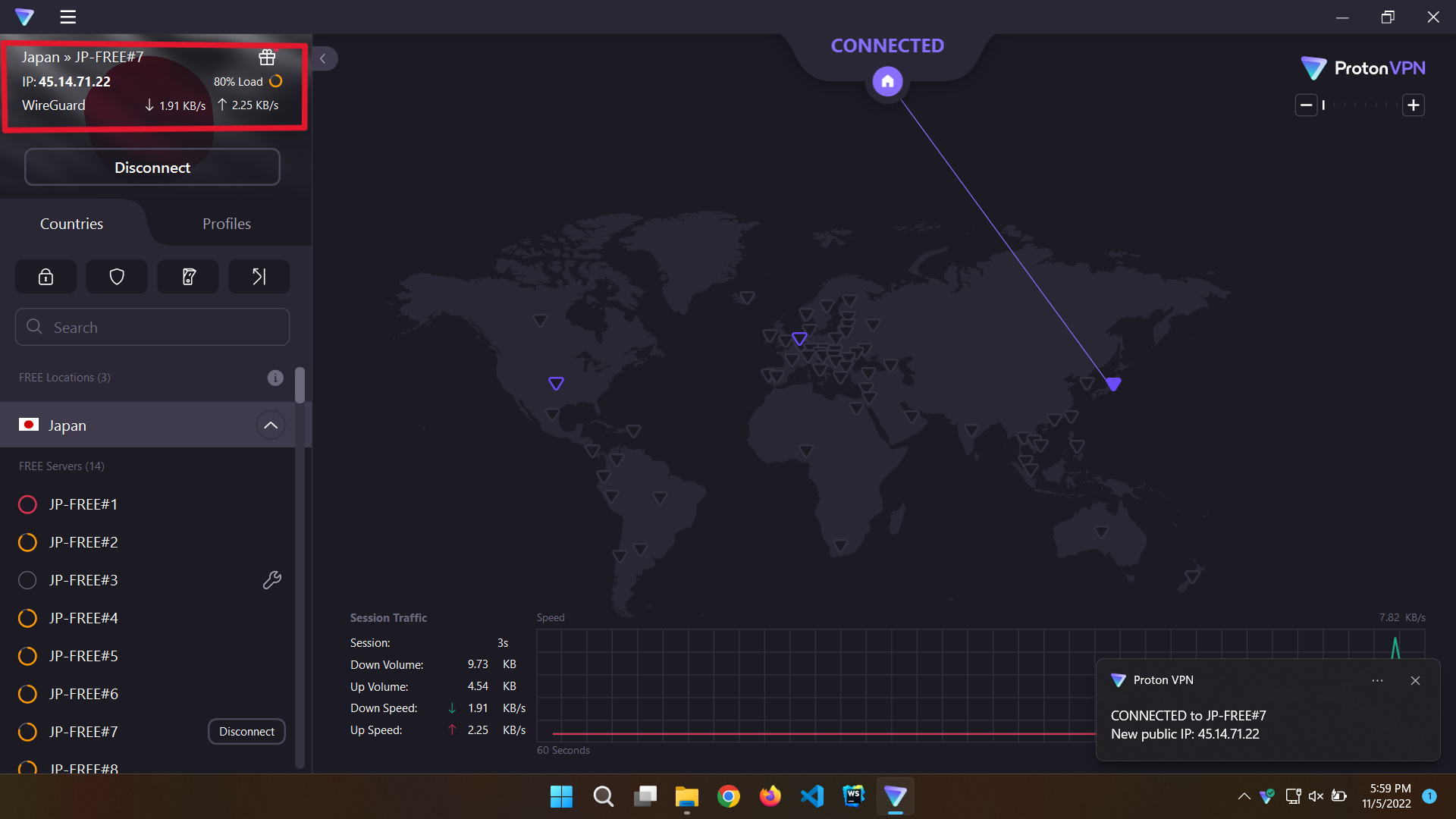
14. You can check the location and IP of your VPN by clicking on the link below.
CHECK YOUR IP
AD: 2
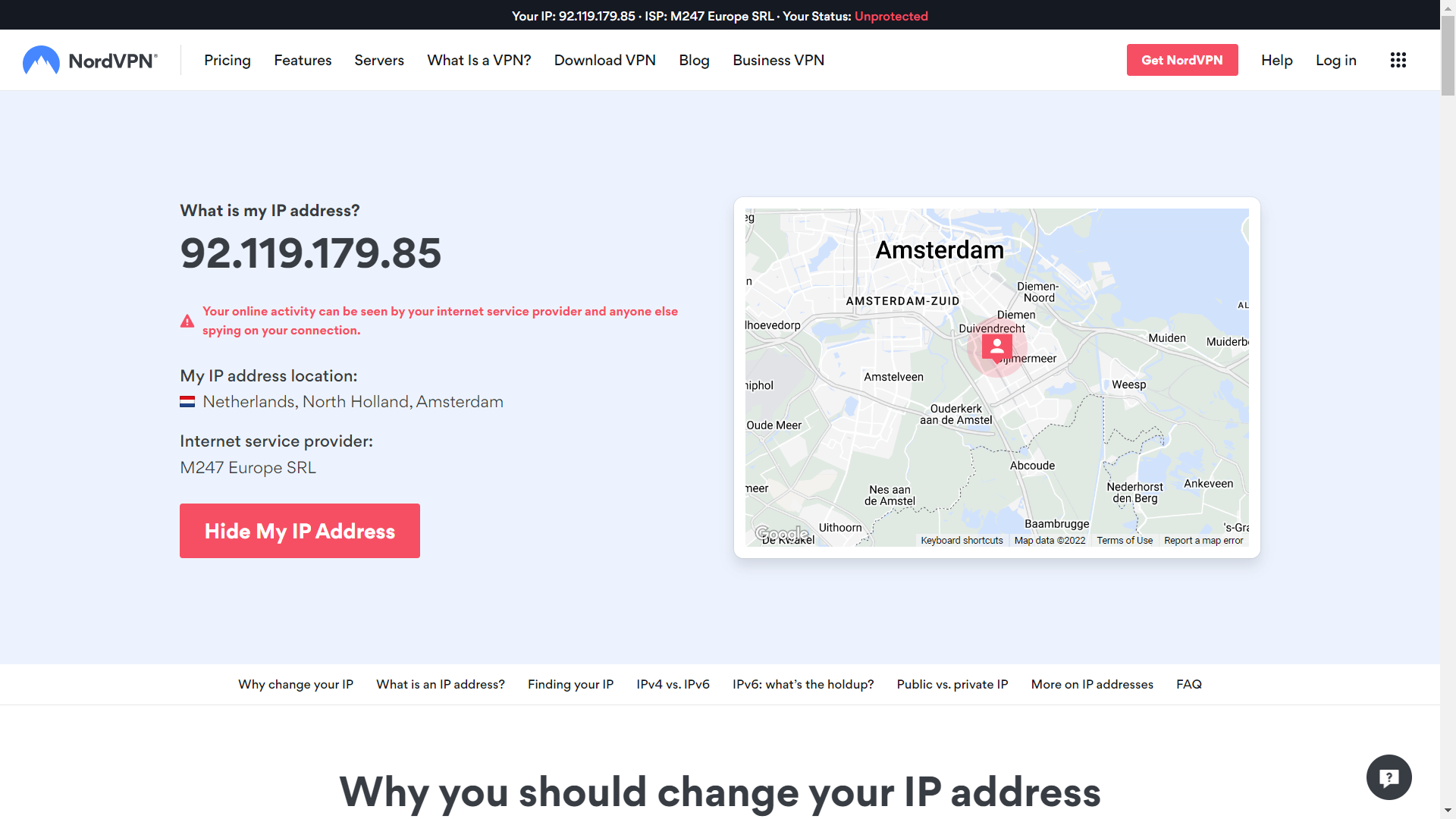
15. Click on “ Disconnect ” button to disconnect VPN . matter
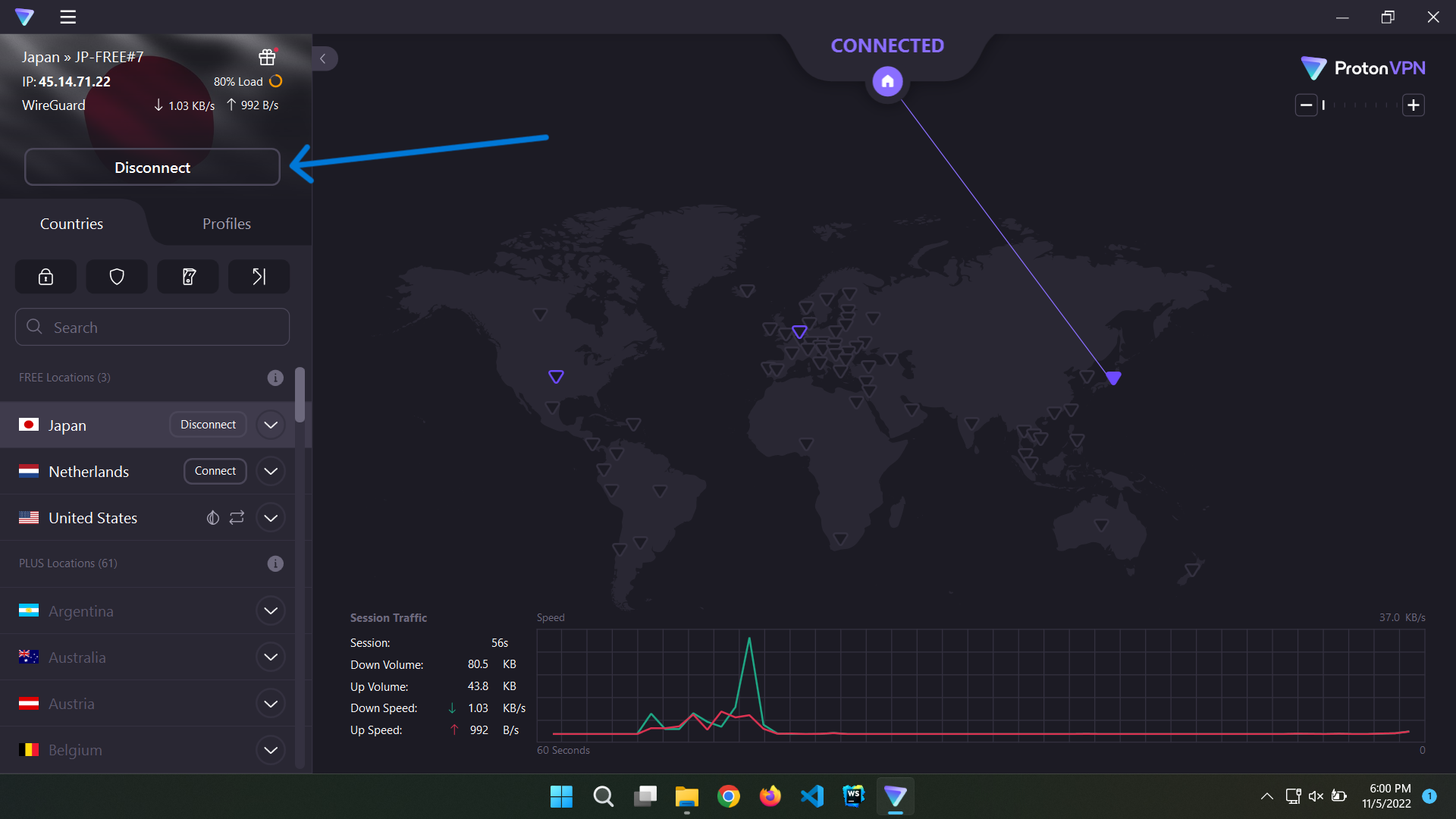
Don’t forget to say thanks if this trick of mine was helpful to you.