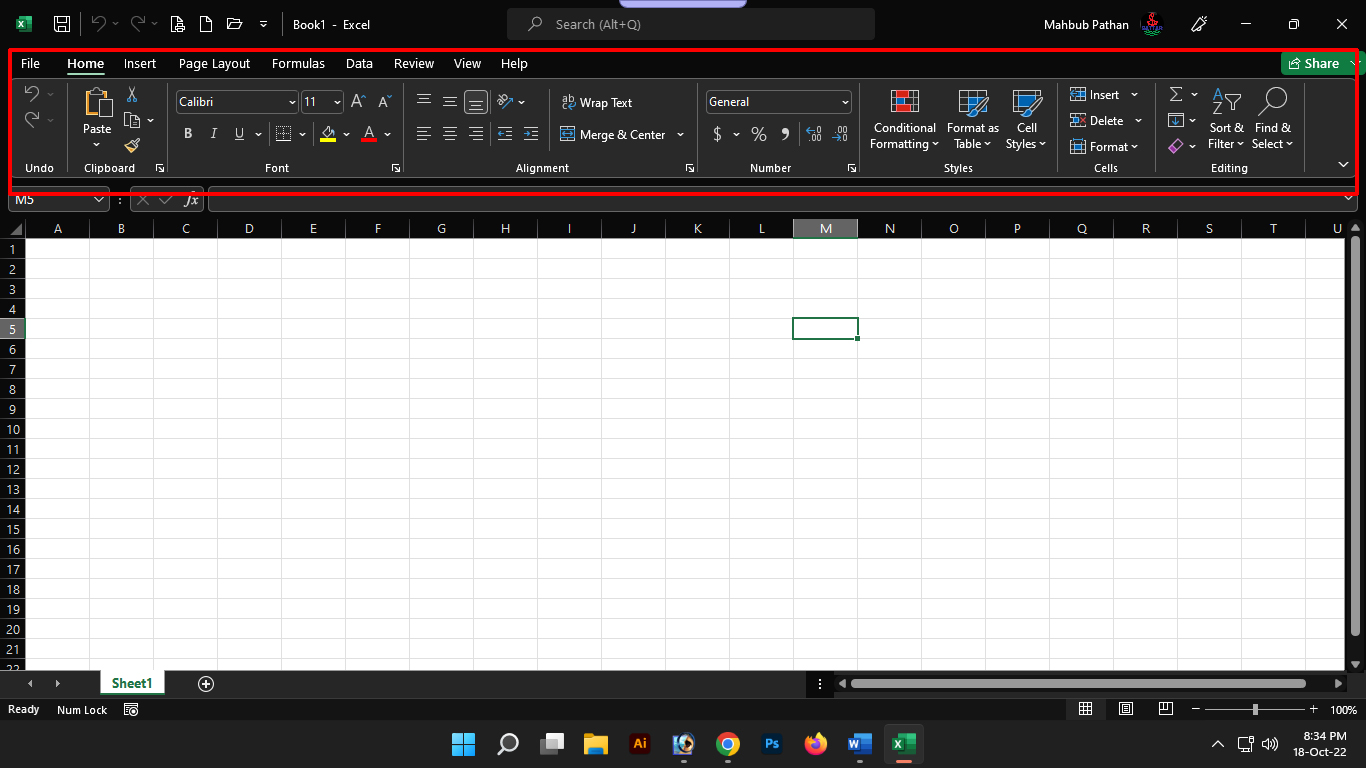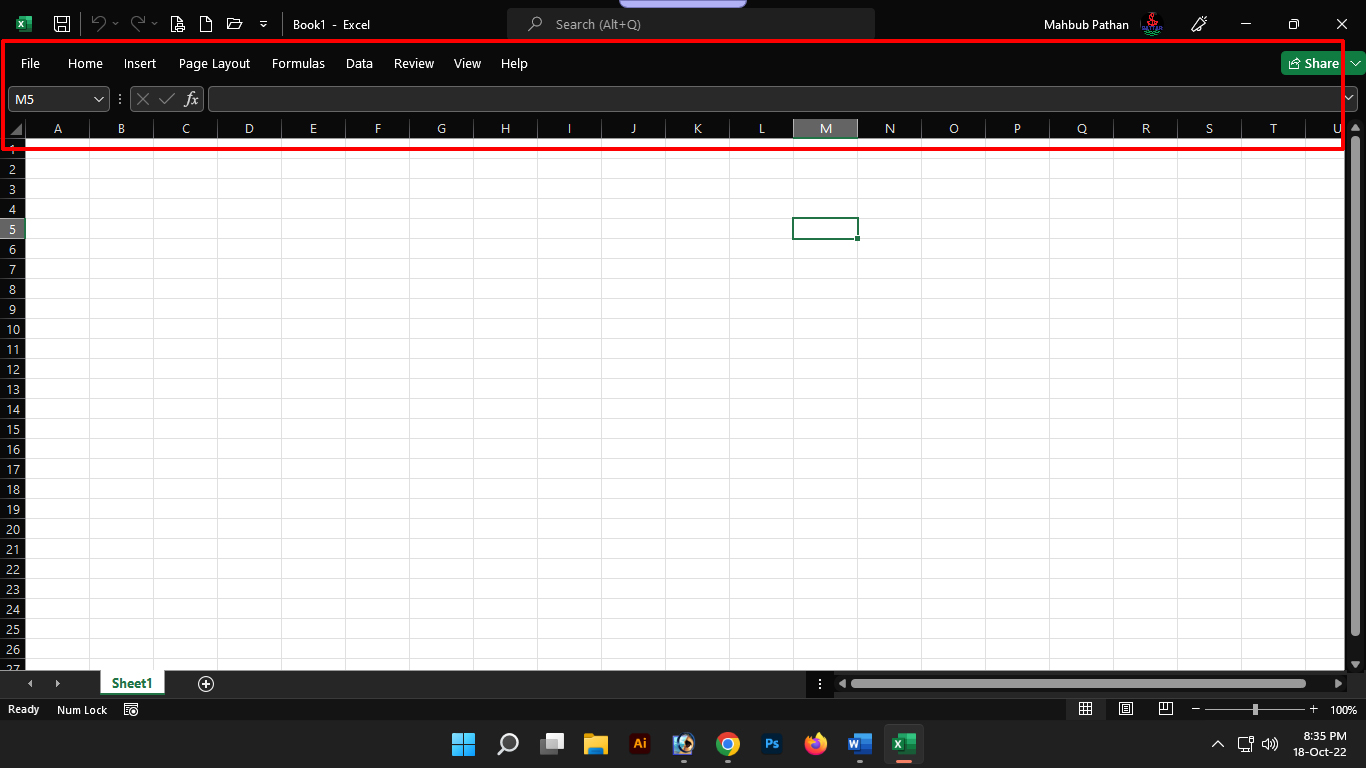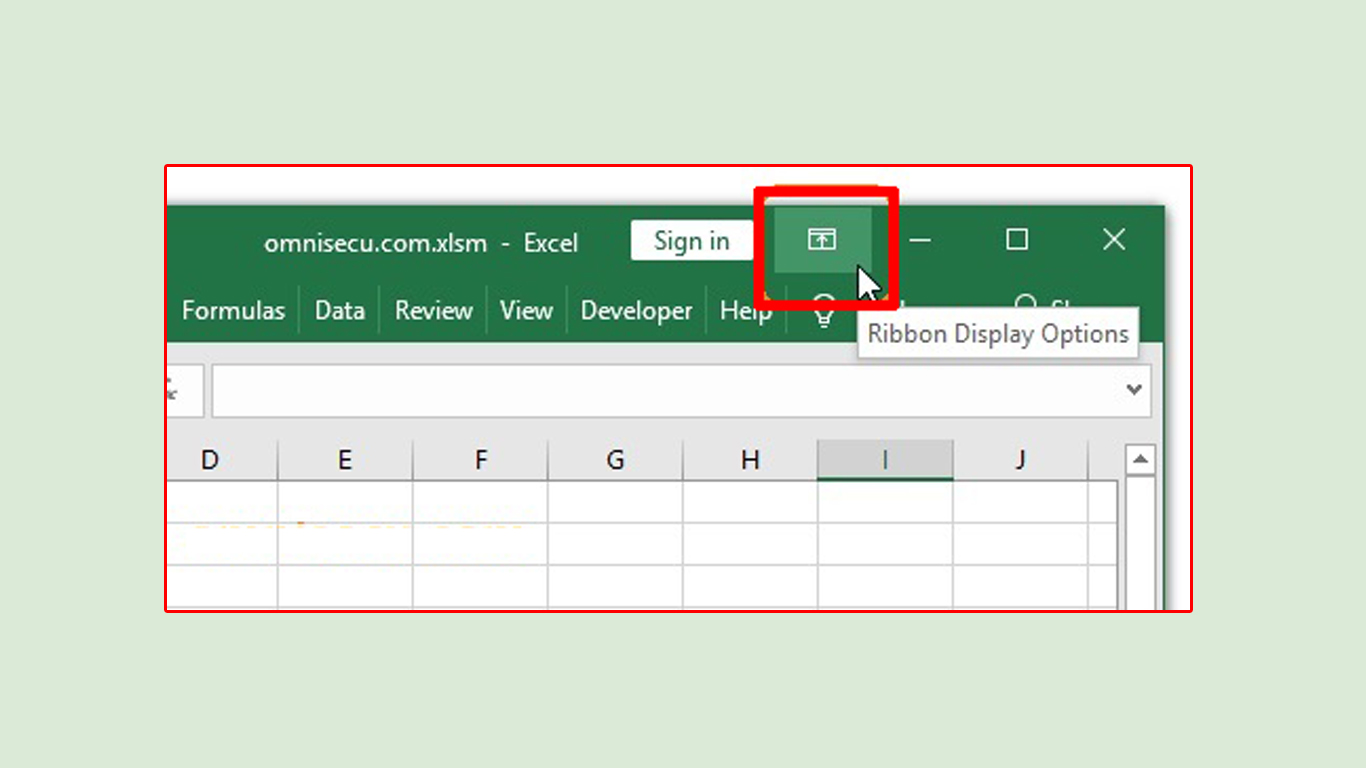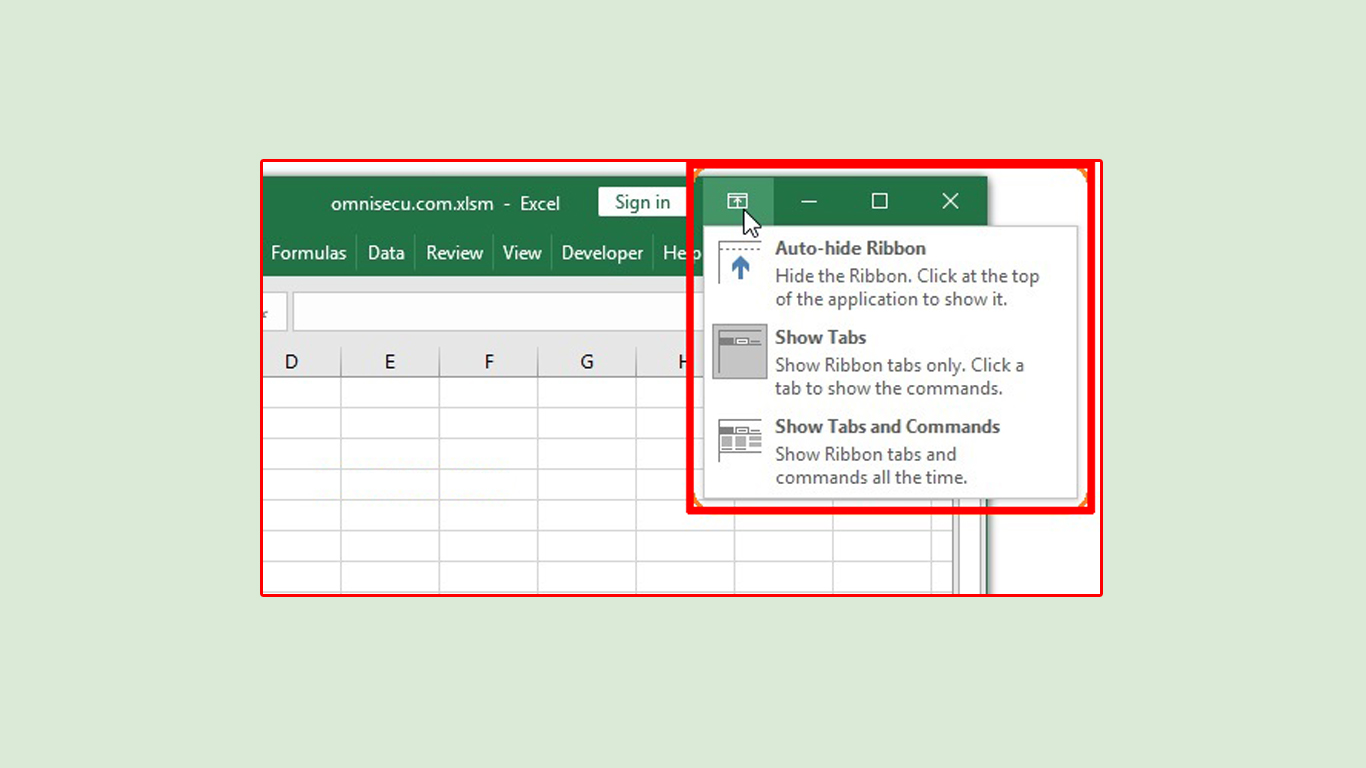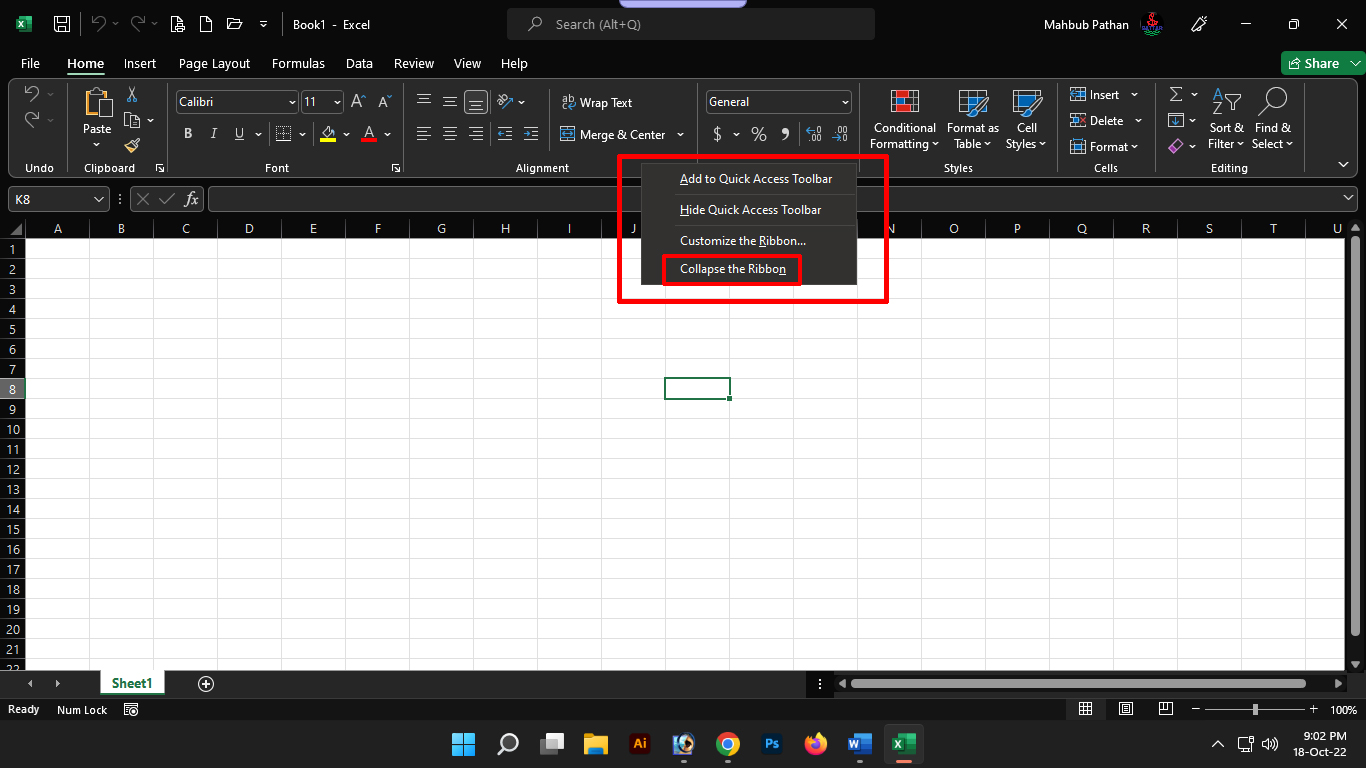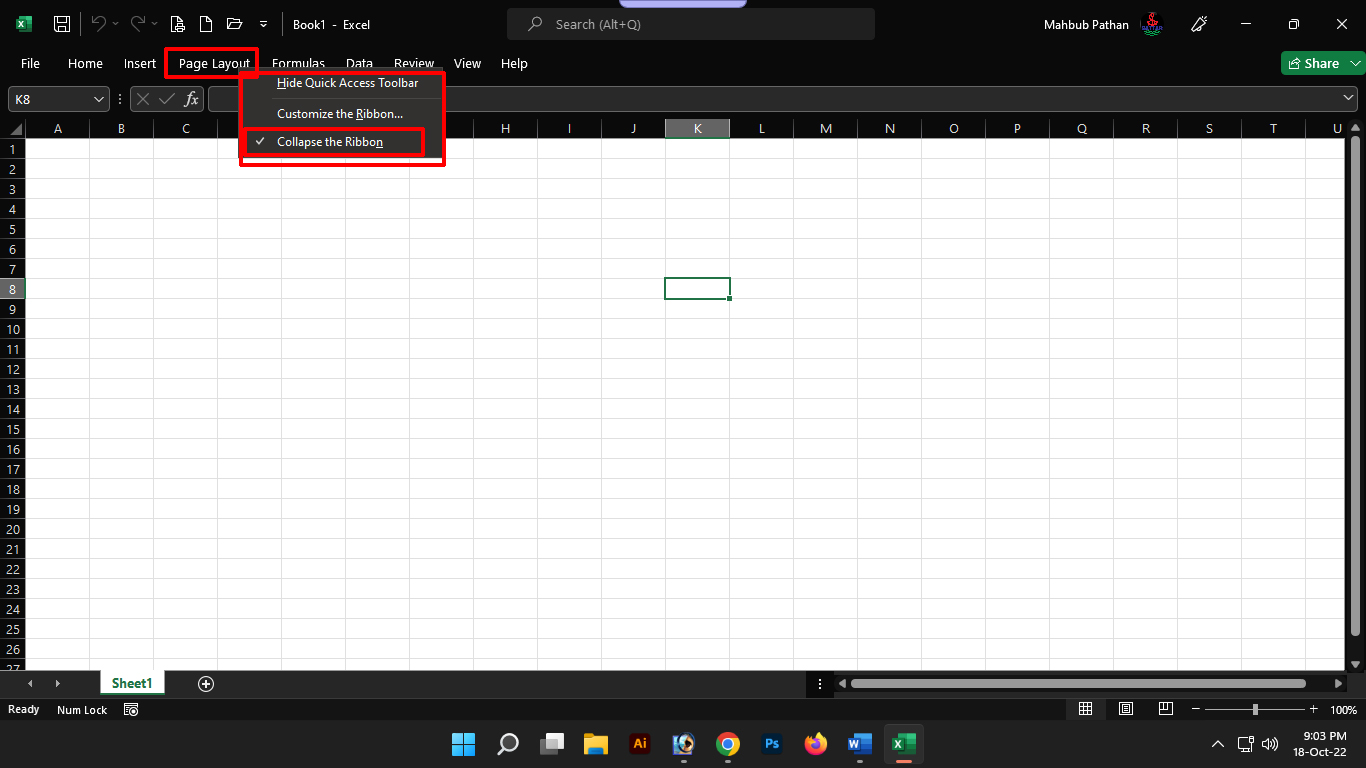Today is our ninth episode of Microsoft Excel Bangla tutorial program. In the previous episodes, we have learned about Microsoft Excel program introduction, starting and stopping Microsoft Excel, Excel start screen user interface introduction, Excel backstage view and difference between workbook and worksheet, Microsoft options or settings function, Excel tabs and ribbon and different categories of ribbon buttons. In today’s episode, we will mainly learn about hiding the ribbon in the Microsoft Excel program. If you have missed the previous episodes made on Microsoft Excel in Bengali language, you can watch it from below.
Collapse Excel Ribbon:
Many times while working in Microsoft Excel program we accidentally lose the ribbon bar displayed on each tab due to some clicks. Due to this, many people are again worried that what happened to the Excel program, how to work now, etc. There is no reason to worry if you are facing such a problem. Because the ribbon is hidden. It can be unhide again. Many times we need full screen while working in our Excel program, if we hide the ribbon, our screen is very large and it is convenient for us to work. And that’s basically why this hide feature of the ribbonbar. So we will discuss below how to use this feature.
Functions of the Collapse Excel Ribbon:
- Several functions of the Excel Ribbon can be observed when the Collapse or Hide feature is used. which are,
- When the Excel ribbon is collapsed, the ribbon and the various sections or groups within the ribbon are hidden or hidden. Only tab names are visible.
- When the Excel ribbon is collapsed, since only the tab names are visible, if you want to work with the functions of a tab’s ribbon and a section or group on the ribbon, click on the desired tab and see its ribbon and section or group displayed on the screen.
- To reactivate the Excel ribbon when it is collapsed, double-clicking on any tab will reactivate the ribbon.
Usually the ribbon bar of Excel program is displayed in the screen like above screenshot.
When it is collapsed or hidden it is displayed exactly like the above screenshot.
Use ShotCart to enable or disable ribbonbar collapse:
If you want to collapse or hide or hide the ribbon bar of the Excel program using the keyboard shortcut command or you want to enable the hidden or hidden ribbon bar, then you can easily do it using the keyboard shortcut. For this you need to press Ctrl+F1 button from the keyboard. And see if you want to collapse the ribbon, it will act as a hide. And if you want to enable the hidden ribbon then it will be displayed.
Usage of Collapse Ribbon Button:
You can also collapse or hide the ribbon if you want through the Collapse Ribbon button on the Excel ribbon. For this, you have to click on any tab and click on the icon marked at the very end of the ribbon bar of that tab i.e. on the right side and click on Show tabs only button. See if the ribbon in the Excel program is collapsed or hidden.
If you want to re-enable or hide the ribbon bar as before, in the same way click on a tab and click on the button at the far right of the ribbon bar and click on the Always Show Ribbon button. Then you will see that the Excel ribbon is displayed again as before or is automatically activated.
Use of mouse double click:
If you want to collapse or hide or hide the ribbon of the Excel program for some reason, double click on the name of any tab with the left mouse button. And see if the ribbon is collapsed or hidden.
Similarly, if you want to enable the hidden ribbon bar, double click on any tab name in the same way. And see your hidden ribbon reappear.
Using the ribbon display option button:
You can also collapse or hide the ribbon in Excel using the Ribbon Display option button. This button is located next to the Control Window (Close, Maximize, and Minimize) buttons in the Excel program’s title bar. This is mainly found in the 2019 version of Excel programs. You will not get the latest i.e. 2021 version. The button looks exactly like the screenshot above.
After clicking on the button will appear as above screenshot. Here you can auto-hide the Excel ribbon through the Auto Hide Ribbon button. Show Tabs will show only the tabs and not the ribbon. All tabs and ribbons can be seen through the show tab end command.
By clicking the right mouse button on the Excel ribbon:
If for some reason you want to collapse or hide or hide the ribbon bar of the Excel program, then if you place the mouse cursor anywhere on the ribbon bar of any tab and click the right button, it will appear just like the above screenshot. Here you can hide the ribbon by clicking the Collapse the Ribbon button.
Again if you want to enable the hidden ribbon bar as before then you can do it using this same method. For this, if you place the mouse cursor on the name of any tab and click the right button, it will appear exactly like the above screenshot. Here, see the Collapse the Ribbon button with a tick mark, that is, it is active or automatic. Click on it and see that the Excel program’s ribbon is automatically activated again.
AD: 2
And this was basically the subject of today’s series of tutorials made on Excel program in Bengali language. Through which we learned different methods of how to hide or unhide the ribbon of the Excel program. I hope I have been able to explain the matter to you in a simple way. If you like my series of tutorials on this Excel program in Bengali language then please wait for the next part.