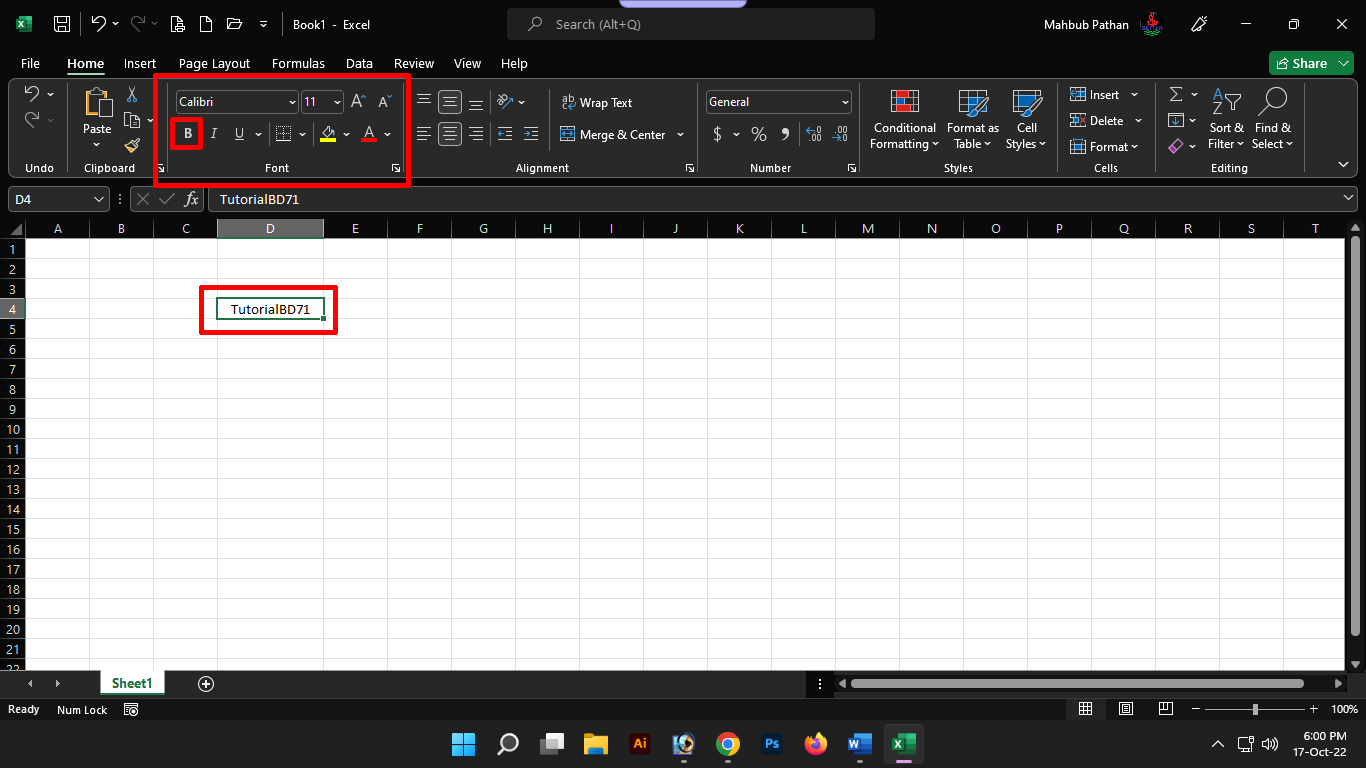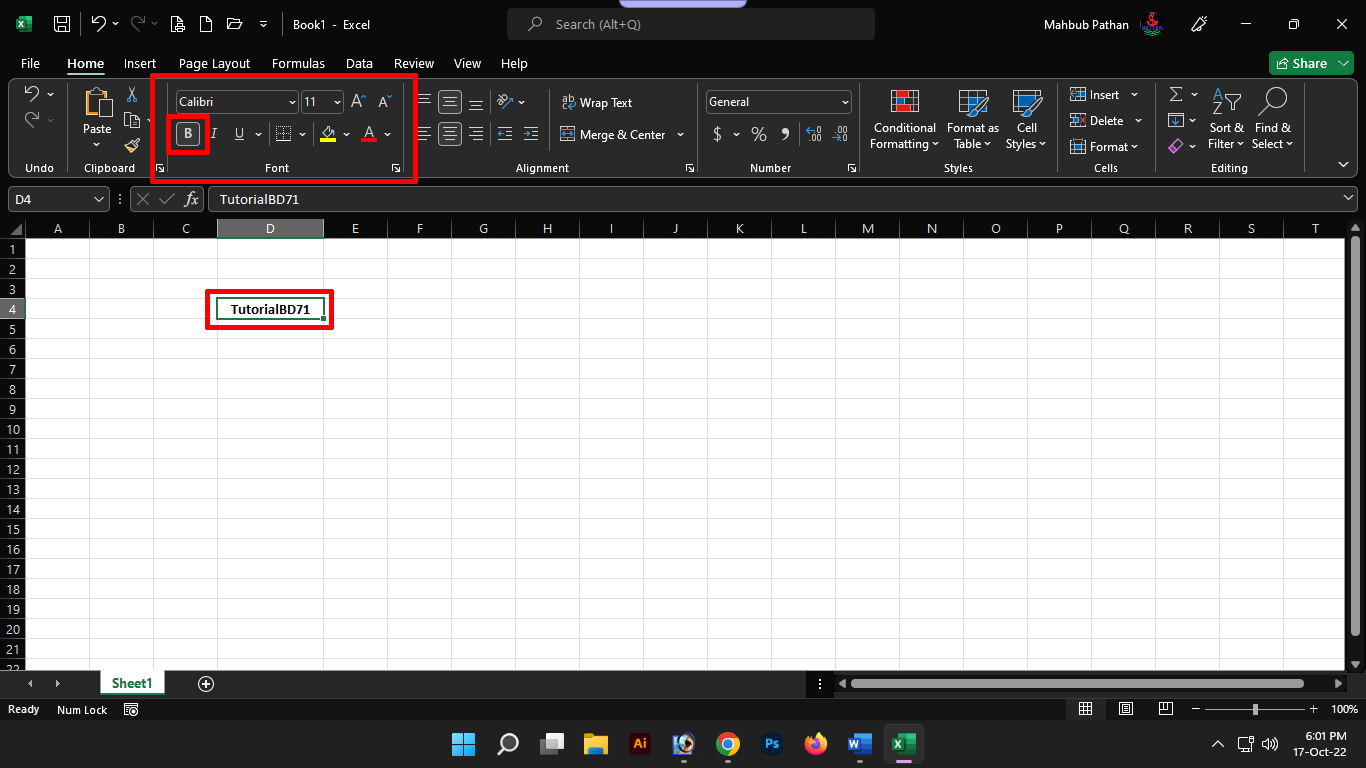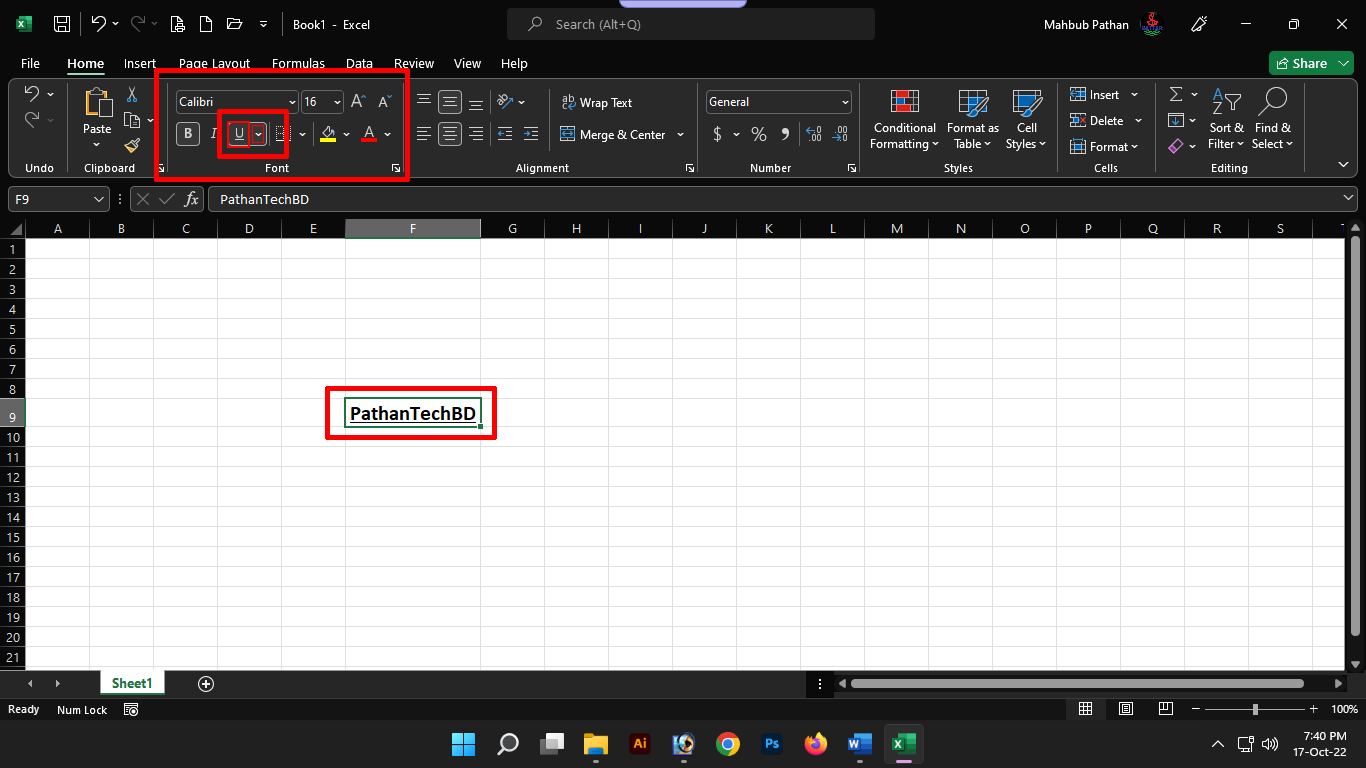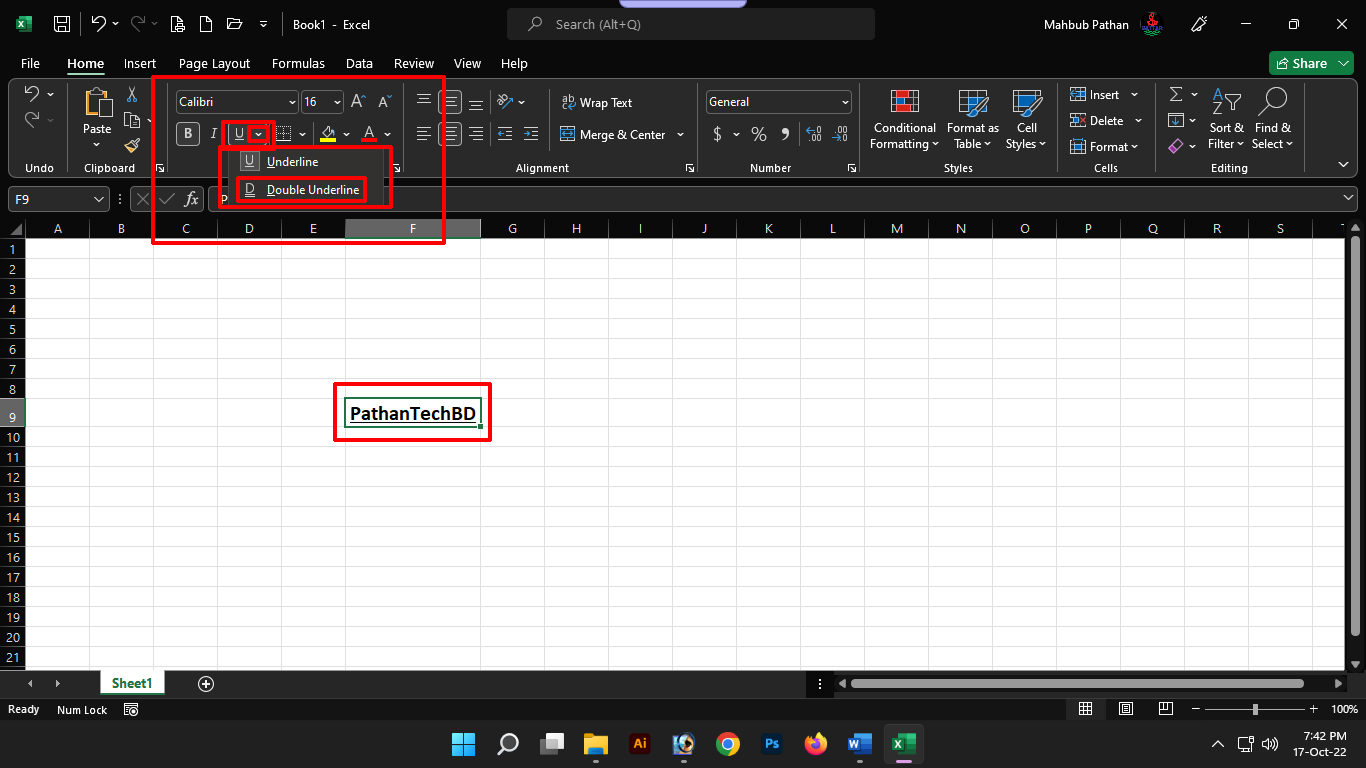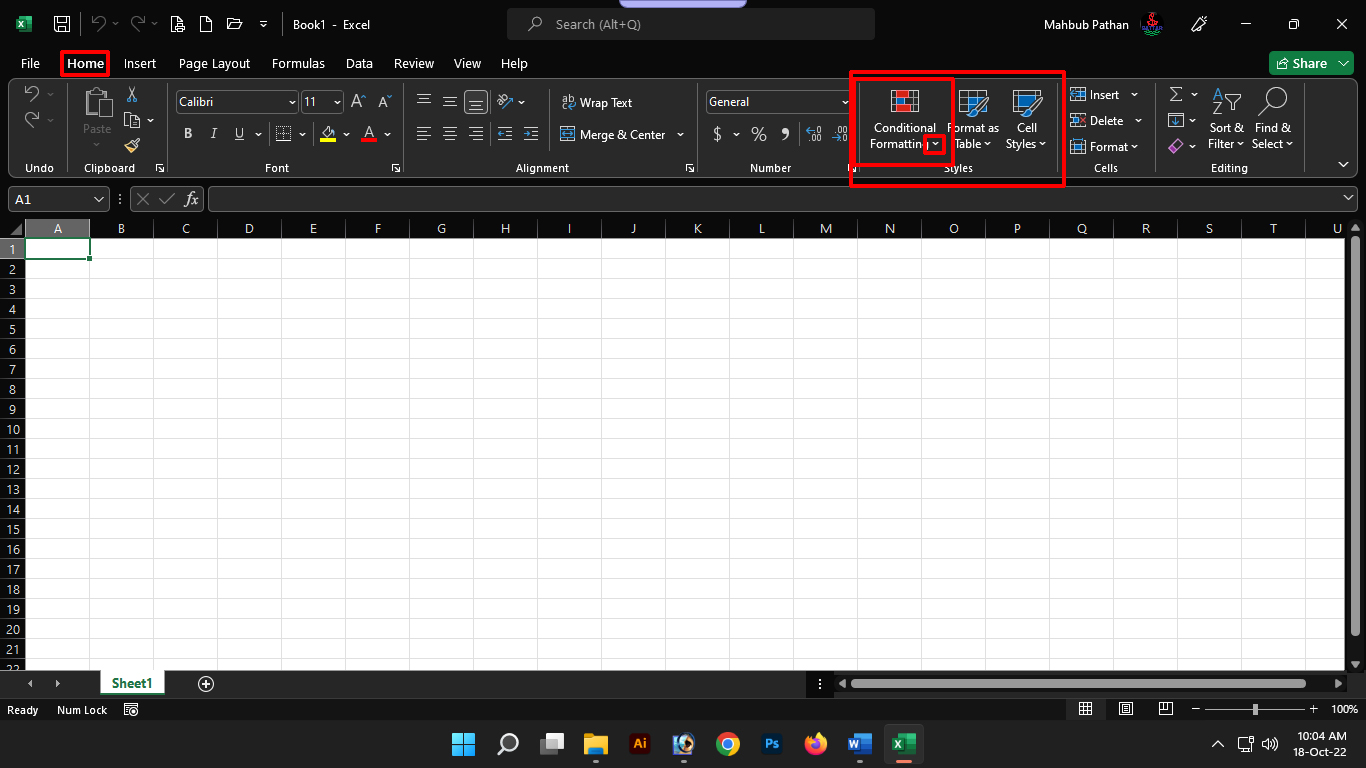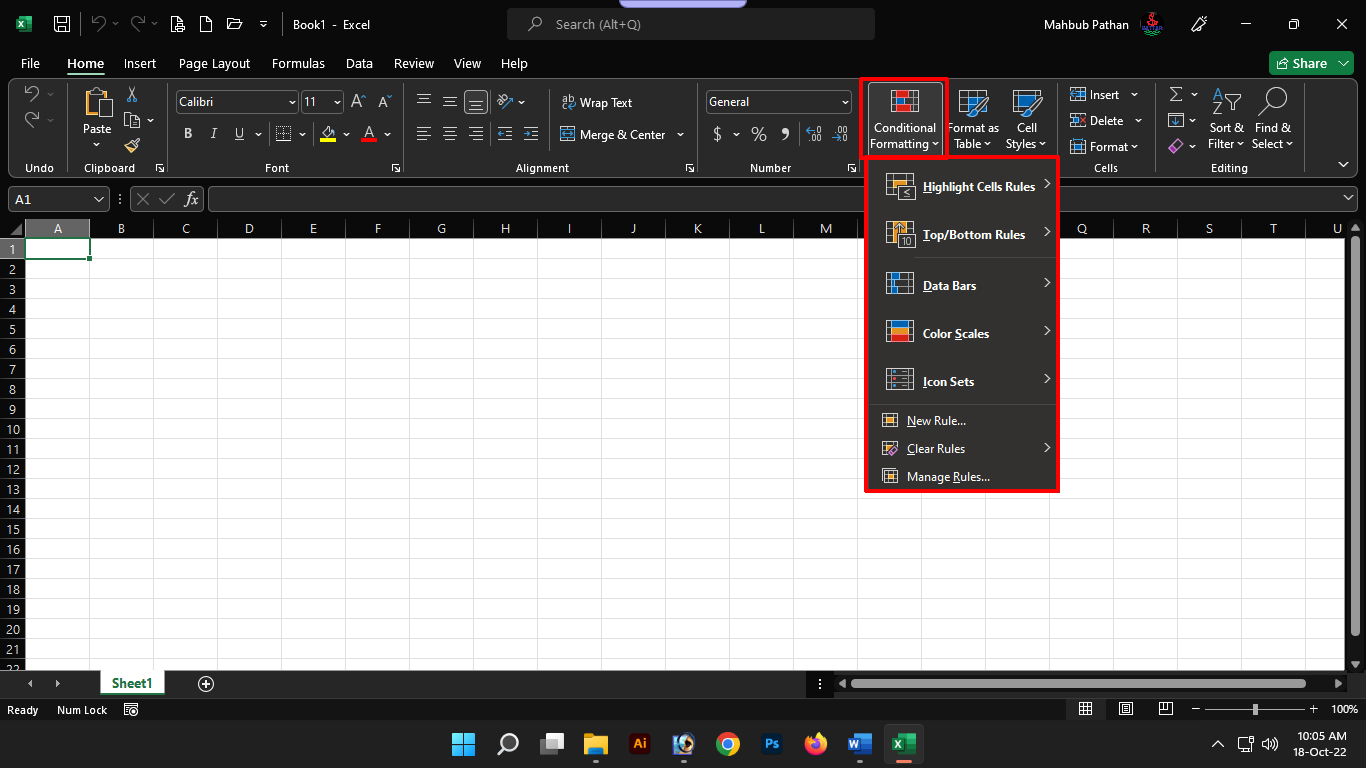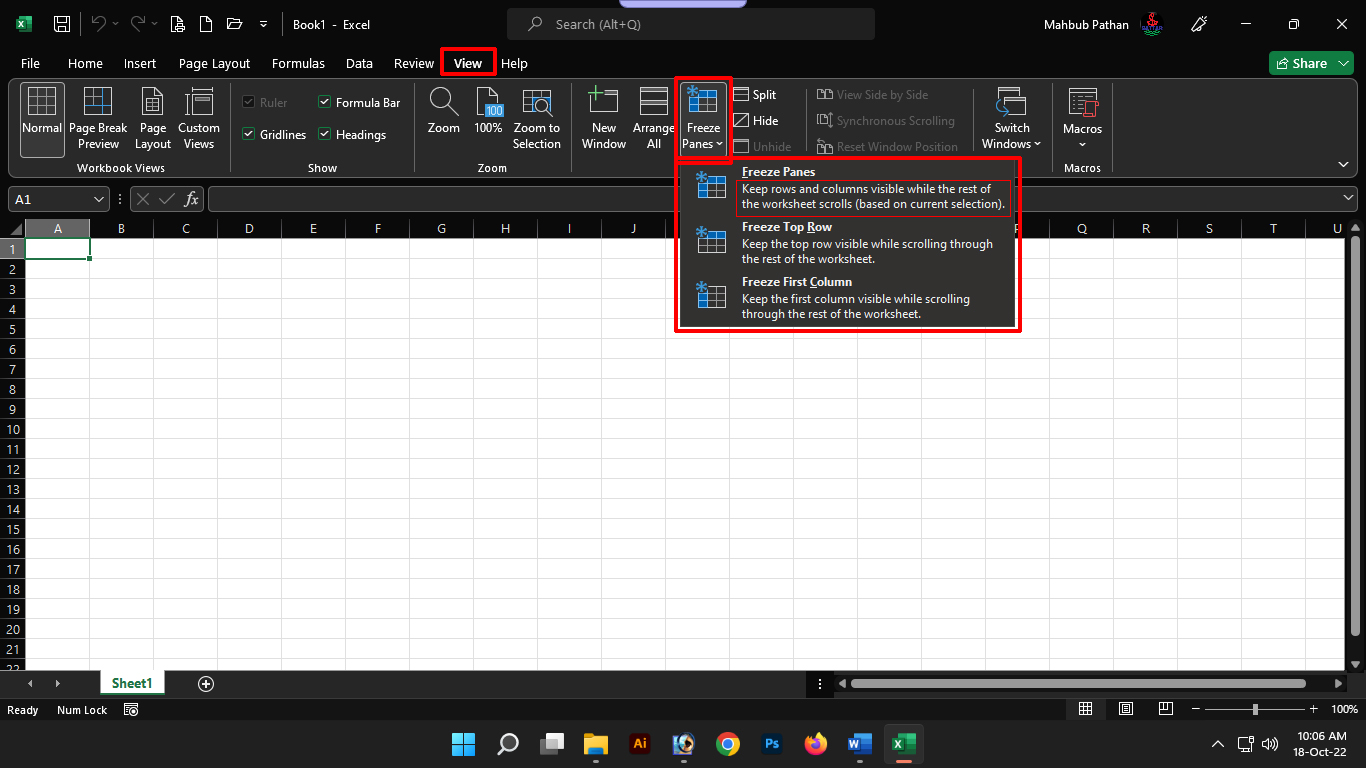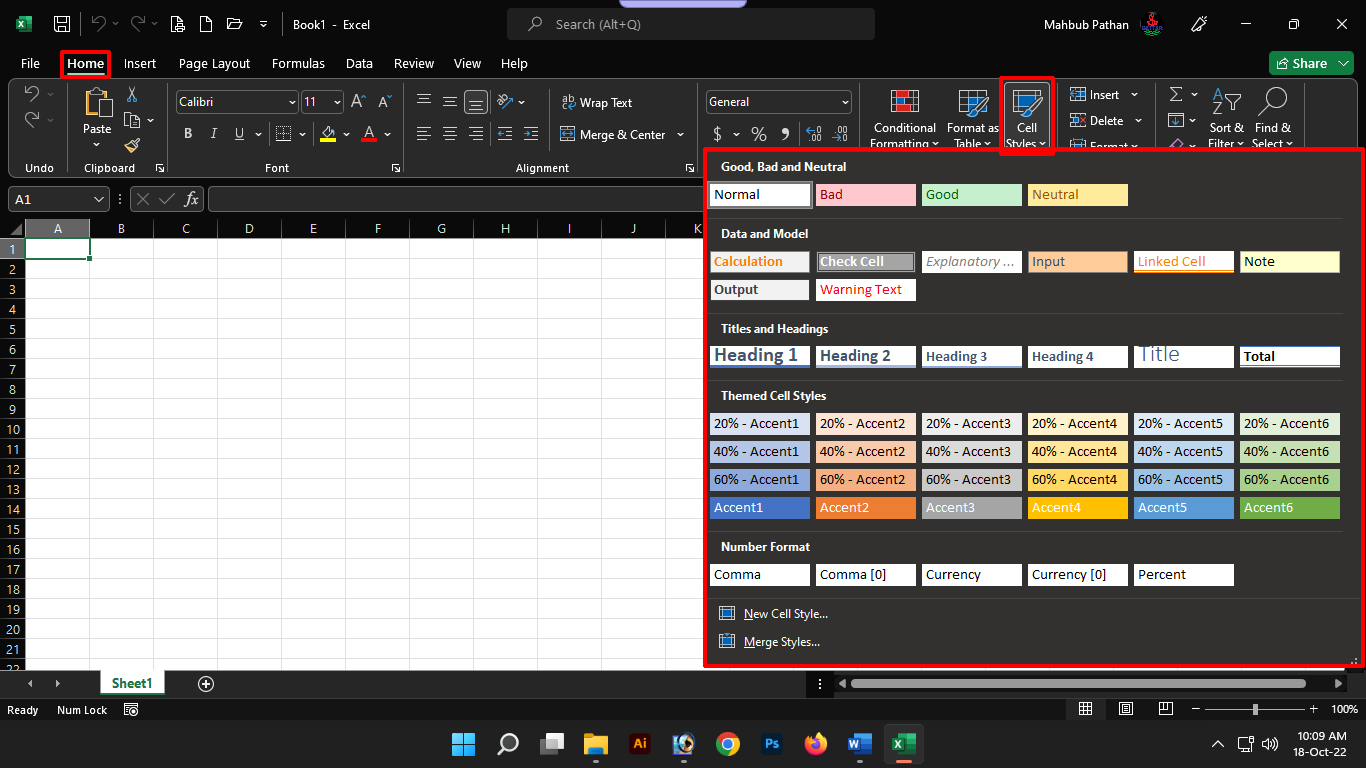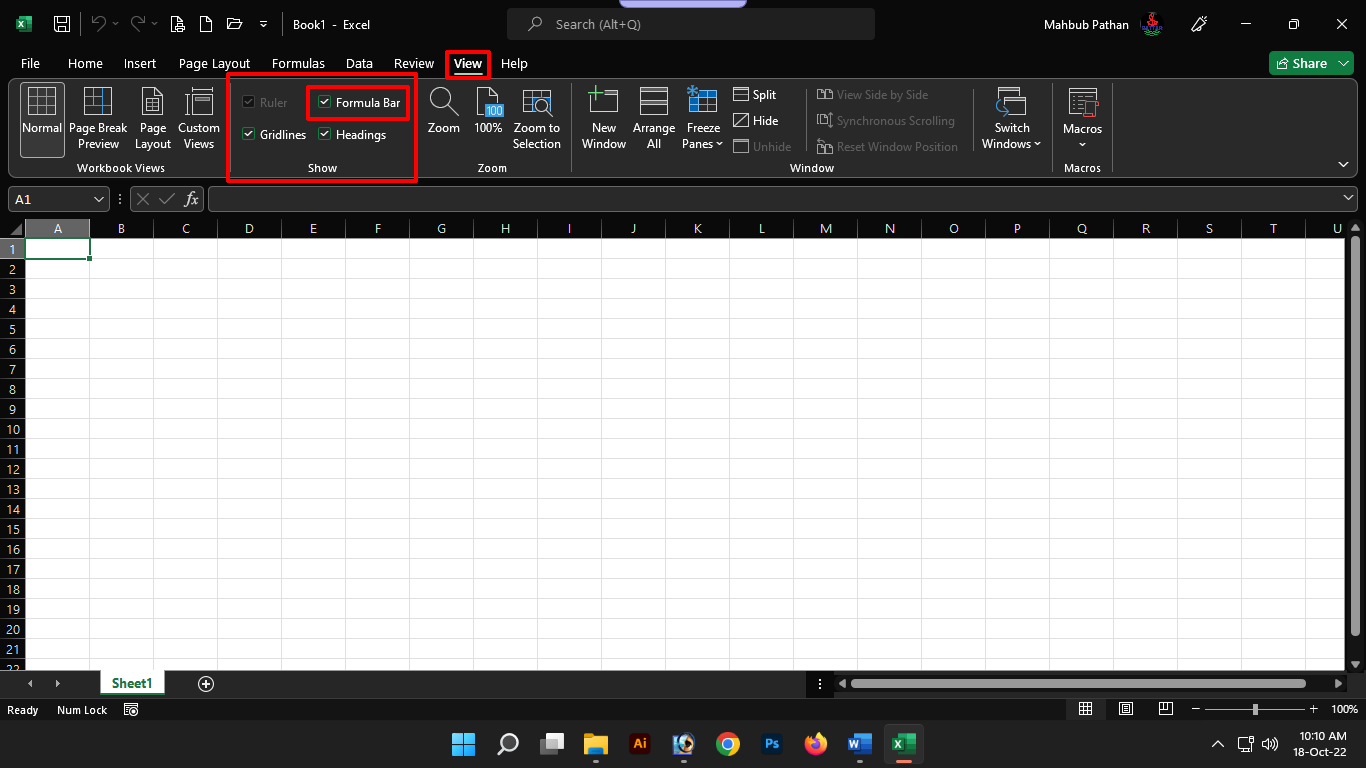Today is our eighth episode of Microsoft Excel Bangla tutorial program. In previous episodes we have learned about Microsoft Excel program introduction, starting and stopping Microsoft Excel, Excel start screen user interface introduction, Excel backstage view and difference between workbook and worksheet, Microsoft options or settings function and Excel tabs and ribbon. In today’s episode, we will mainly learn about the different types of buttons on the ribbon of the Microsoft Excel program. If you have missed the previous episodes made on Microsoft Excel in Bengali language, you can watch it from below.
Different types of buttons on the Excel ribbon:
Each tab in the Excel program has a separate ribbon. And these ribbons contain different types of buttons. which appear or act one by one. And in view of this, these buttons can be divided into different categories. Below we will discuss the types or categories of buttons.
Command Button:
One-click buttons are called command buttons. is a common button type or category in the Excel ribbon. For example, if the font size needs to be increased, then to increase the font size, go to the font section or group of the home tab and click on the Increase Font Size button to increase the font size. And for this every time it is clicked, the font size will increase. Such buttons are called command buttons.
Toggle button:
Toggle buttons are another type of Excel ribbon button. There are two types of toggle buttons in the Excel ribbon. Toggle Buttons are designed in such a way that when a toggle button is clicked, its color changes to indicate that the button’s state has changed. such as the bold button. By which a text is changed from light to dark. You will see that this button will look like this when it is inactive. It will look different when activated again. I wrote TutorialBD71 in a cell. I will make it bold. For this I have to click the bold button. But I haven’t clicked yet. So the button now looks the same.
TutorialBD71 See how the button looks when I bold or bold the text by clicking on the Bold button. That is, the shape of the button has changed. And such buttons are basically called toggle buttons.
Split Button:
Another type of button is the Split button with a drop down menu on the Excel ribbon. At the end of the split button is a small downward pointing arrow. Excel Ribbon Split Buttons have a button part and a menu part. When the button part is clicked it acts like a normal or command button. Clicking on the menu section displays the related drop down list of buttons. such as the underline button. If you need to underline a text. Then click on underline button from font section of home tab to give it. I want to draw a mark under the text PathanTechBD, for this I selected the cell of the text and clicked on the underline button. Note that the first of the two parts of the button acts like a command button.
And if you click on the button marked with an arrow pointing down another part, see how many more forms have come. That is, if you want to give a double mark or other forms instead of a single mark below the PathanTechBD text, then you have to click on the button of this arrow marked part. And such buttons are basically called split buttons.
Drop down menu button:
The Excel Ribbon drop down menu button is also a type of button. Drop down menu buttons have a small downward pointing arrow at the end. Clicking the Drop Down Menu button launches a menu drop down. Drop down menu buttons do not command or function like direct command buttons. Only displays the drop down menu. Like Conditional Formatting it is a drop down menu button.
Clicking on it will display a menubar. Which include more different types of buttons or functions. And such buttons are basically called drop down buttons.
Rich Menu Button:
A rich menu on the Excel ribbon is a type of drop down button. which contains more information about the menu item. When you click on these types of drop down buttons, the menu bar that comes up has a detailed description of what the button does under each button. For example, when you click on the Freeze Panes button in the View tab, the buttons you see are called rich menu buttons.
Drop Down Gallery Button:
Among the different types of buttons in the Excel ribbon are drop-down gallery-type buttons. A drop down gallery has more options than a simple drop down menu. Items inside a drop down gallery can visually display the effect of menu items inside a drop down gallery. For example, there is a button called Cell Styles in the Styles group or section of the Home tab. Clicking on which you can see different types of cells. Interestingly, without activating the functions of such buttons, simply placing the mouse cursor over them will change the appearance of a cell. And such buttons are called drop down gallery buttons.
AD: 2
Checkbox button:
Another type of button you’ll find on the Excel ribbon is called a checkbox button. These are buttons that have an empty box next to them with a tickmark to enable or disable the button. For example, in the Show section or group of the View tab, Formula Bar, Headings, Ruler, Gridlines, if you check the box next to these buttons, it will be enabled and if you remove the checkmark, it will be disabled. And such buttons are called checkbox buttons.
And this was basically the content of my series of tutorials made on Excel program in Bengali language today. Hope I have been able to understand you about today’s content. If you liked or liked the series of tutorials I made on this Excel program in Bengali language, then wait for the next episode.