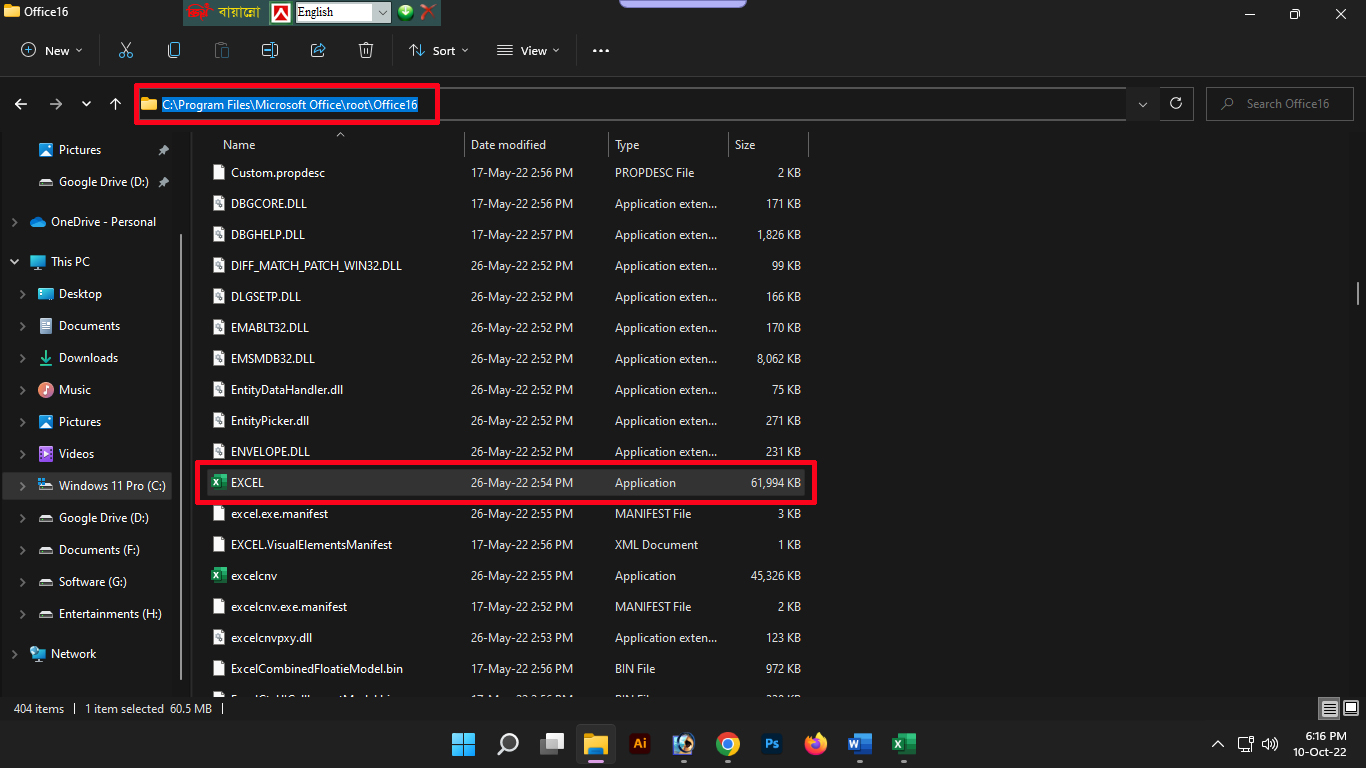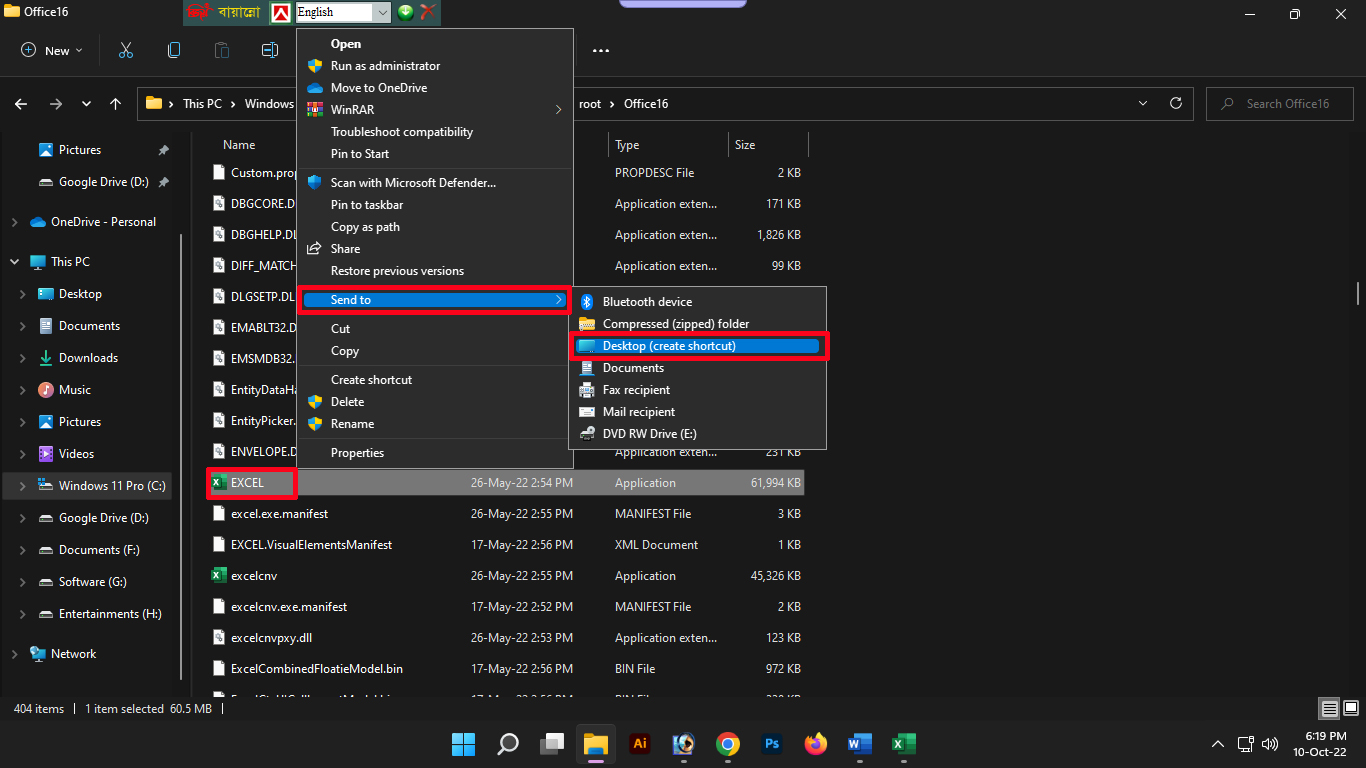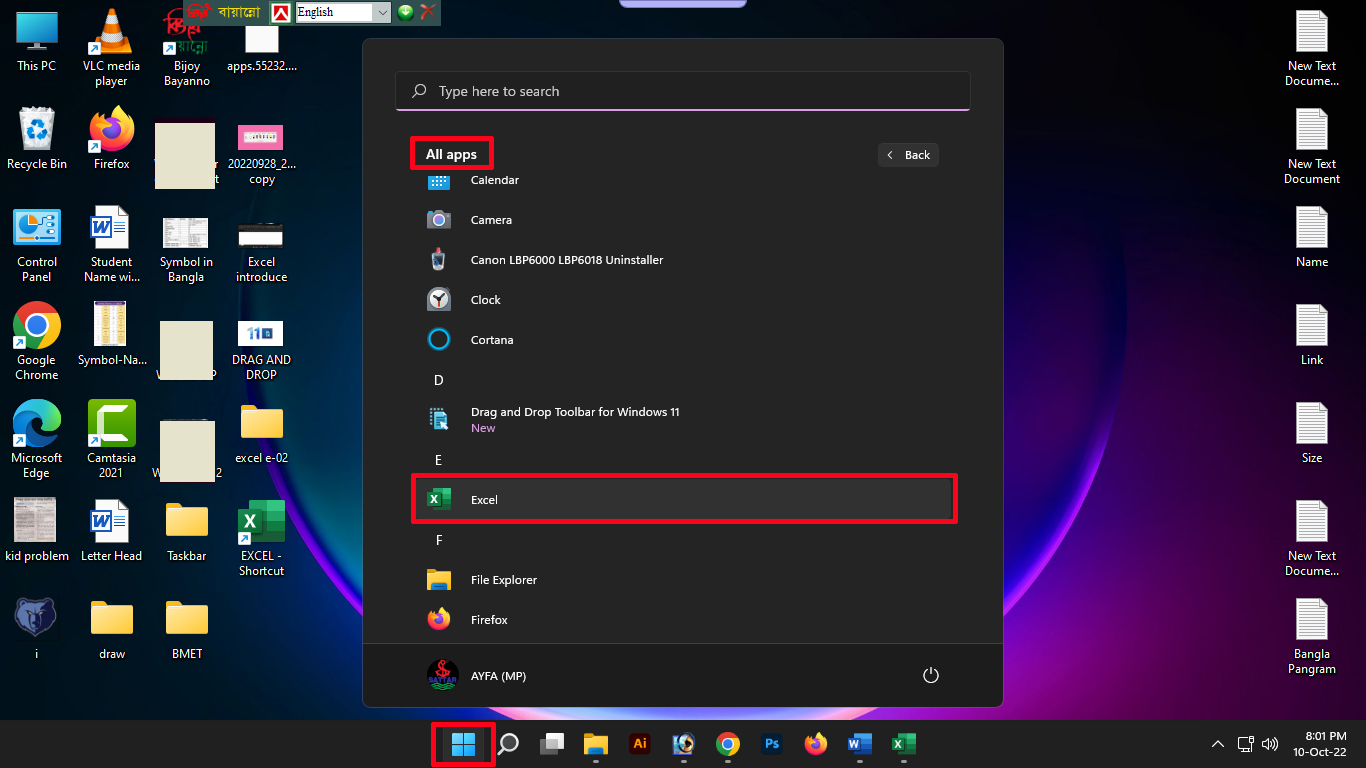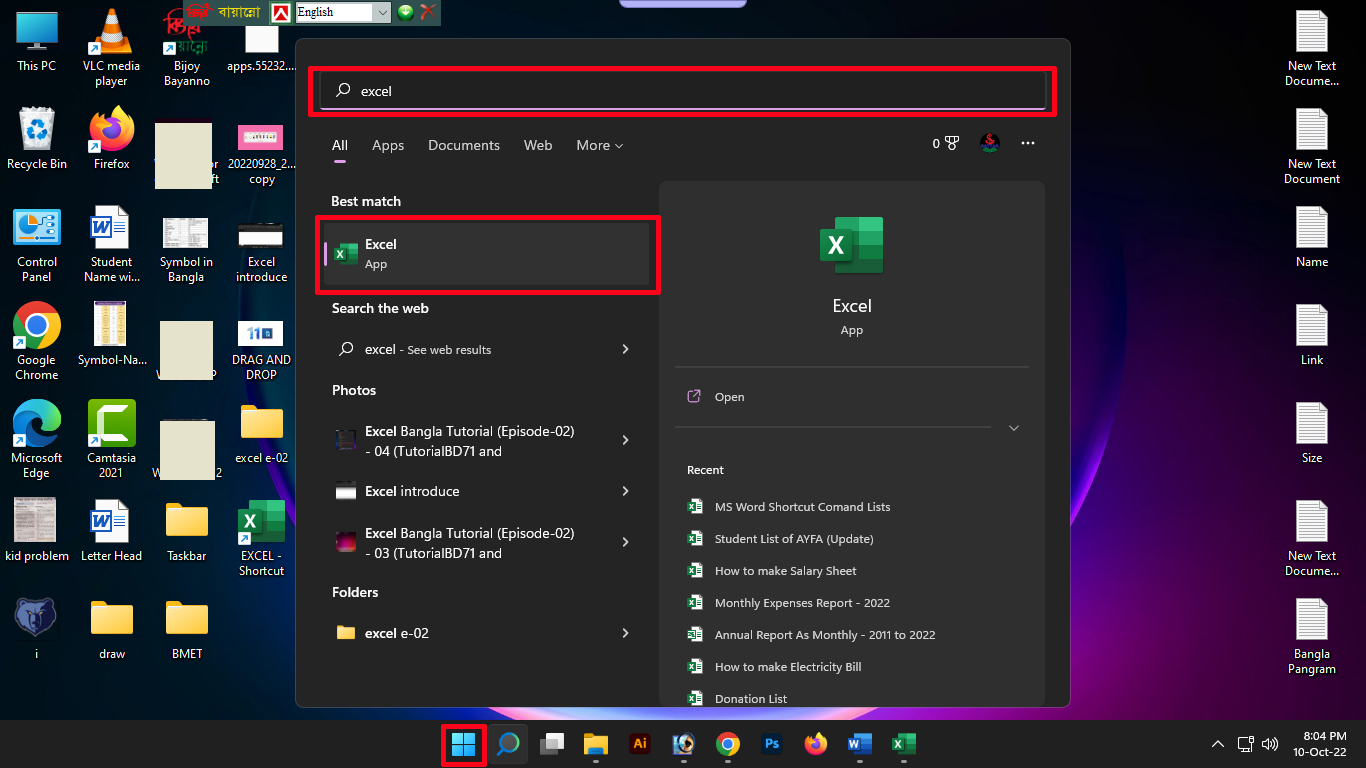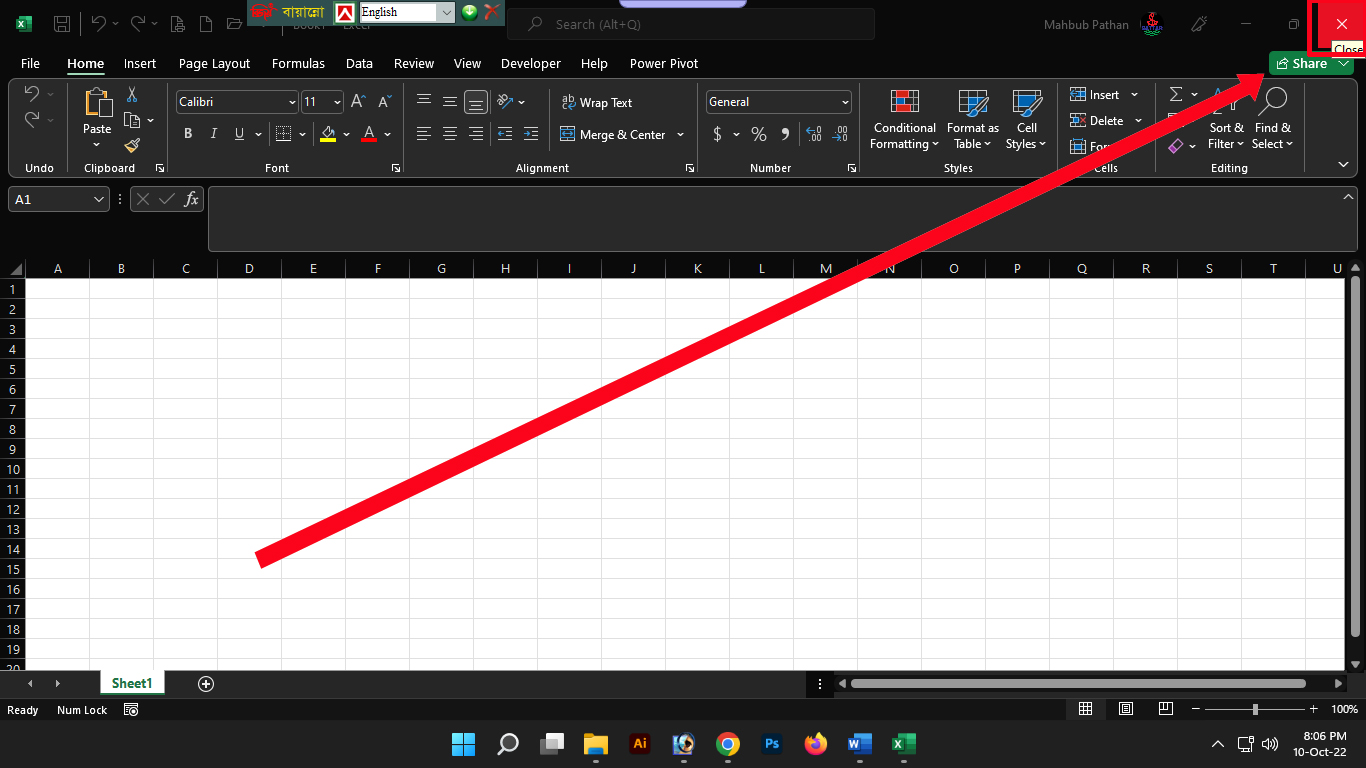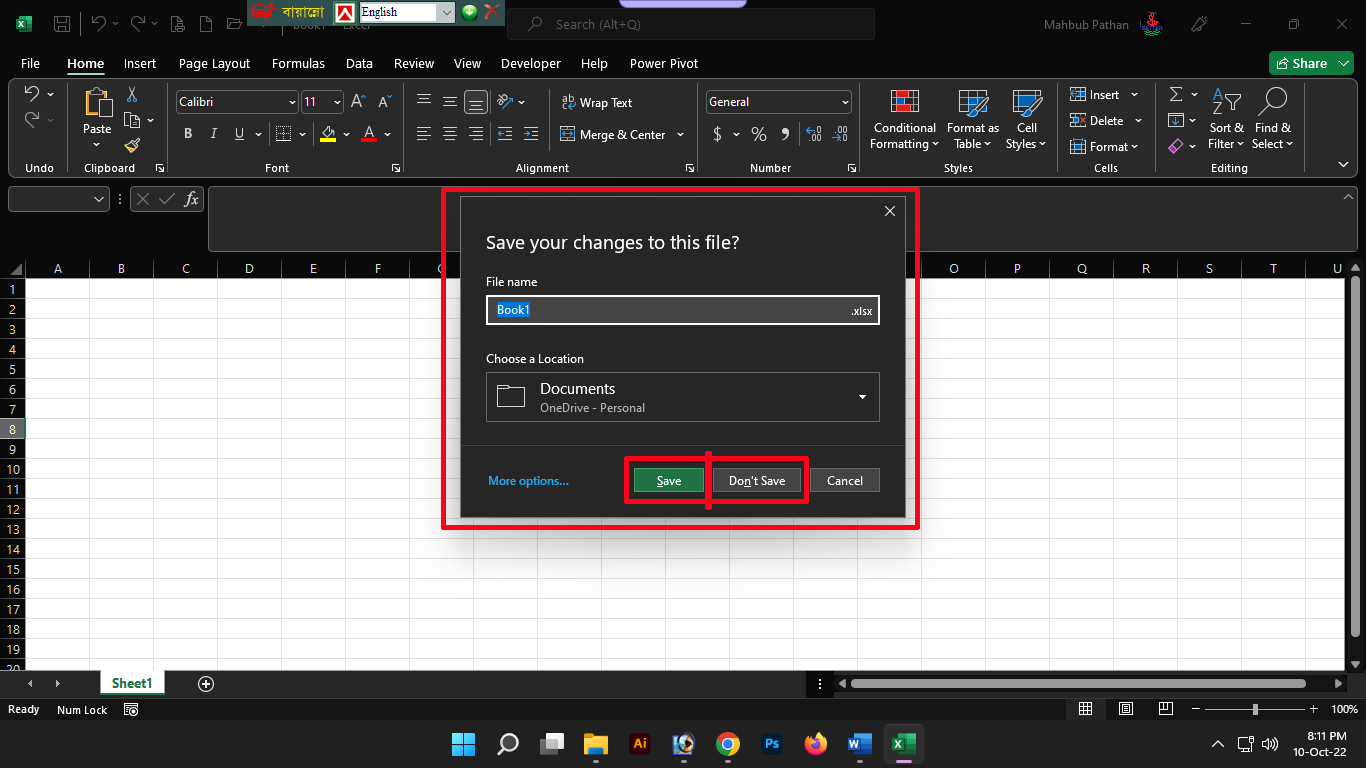Our today’s 2nd episode topic on Microsoft Excel program. We have known the introduction of Microsoft Excel in the previous topic. We mentioned there that Microsoft Excel is used to make all complex and difficult calculations easily through the computer. Since Microsoft Excel is an important and large program, it contains many functions. Which cannot be discussed through a topic. So we will discuss this topic in episode form. Based on that, today we have presented the 2nd part in Bengali language on Microsoft Excel. In today’s episode we will learn how to start and stop the Microsoft Excel program.
Launch the Microsoft Excel program:
There are various methods to launch any program installed in the computer using which we can launch any program. Similarly, in the case of Excel program, we can launch the Microsoft Excel program by adopting different methods. Below are some methods.
Using the desktop shortcut:
If there is a shortcut icon for the Excel program on your computer desktop, find it and open the Excel program by double-clicking on it. And if you can’t find it, i.e. the icon of the Excel program is not on your desktop, then see below how to create a shortcut of the Excel program on the desktop.
Locate the Excel executable file inside its installation folder on your computer. The Excel executable file can be found within the Microsoft Office installation folder. You can find the Excel executable file in the following folders location.
Windows 64-bit:
If your windows is 64 bit then the location address will be like this – C:\Program Files\Microsoft Office\Office16\
Windows 32-bit:
If your Windows is 64 bit then the location address will be like this – C:\Program Files (x86)\Microsoft Office\Office16\
After finding the Excel executable file, click the right mouse button on the Excel executable file (EXCEL.EXE) and click the Send to > Desktop button as shown in the above screenshot. (create shortcut)
After creating the desktop shortcut of the Excel executable file, it will be created on your computer’s desktop just like the screenshot above. Now you can open or launch the Excel program on your computer anytime by clicking on it.
Using the Start Menu:
Basically the start menu is used to open or launch any program installed on the computer. You can open or launch any program in two ways using the Start menu.
According to the first method, click on the Start menu and go to All Programs and open or launch the program by clicking on the program called Excel from the E serial according to the serials of A, B, C, D.
According to the second method, click on the start menu and type Excel in the search box. And you will see that the Excel program has arrived and click on it to open or launch the Excel program.
Close the Microsoft Excel program:
All computer programs have a separate button to close the program, which we call the Close button marked in red. You can close the Excel program by using that button in the Excel program as in other programs.
To close the Excel program, click on the red marked Close button on the upper right side as in the above screenshot.
Then see a window or dialog box or popup like above screenshot. Here it tells you whether you want to save or save this Excel sheet or file to the computer. (The above box will appear only when the file is not saved on the computer.) If you want to save, click on the Save button and if you don’t want to, click on the Don’t Save button.
Another method you can use to close the Excel program is to use a keyboard shortcut command. For this you need to press Alt+F4 button together from the keyboard. Then you will see that your program is closed. (Note that any computer program can be closed with the shortcut command.
AD: 2
And this was the 2nd part of the topic made in Bengali language on Microsoft Excel. Those interested in learning the workings of the Excel program can check out my Excel-based episode-sized posts. Only then you can easily learn the work of Excel program. So what else can I tell everyone to wait for the third episode this time. (Note that the screenshots mentioned in the post are taken from operating system version Windows 11 and Excel version 2021. So if your operating system version and Excel version are different, some windows or dialog boxes or popups will appear differently.