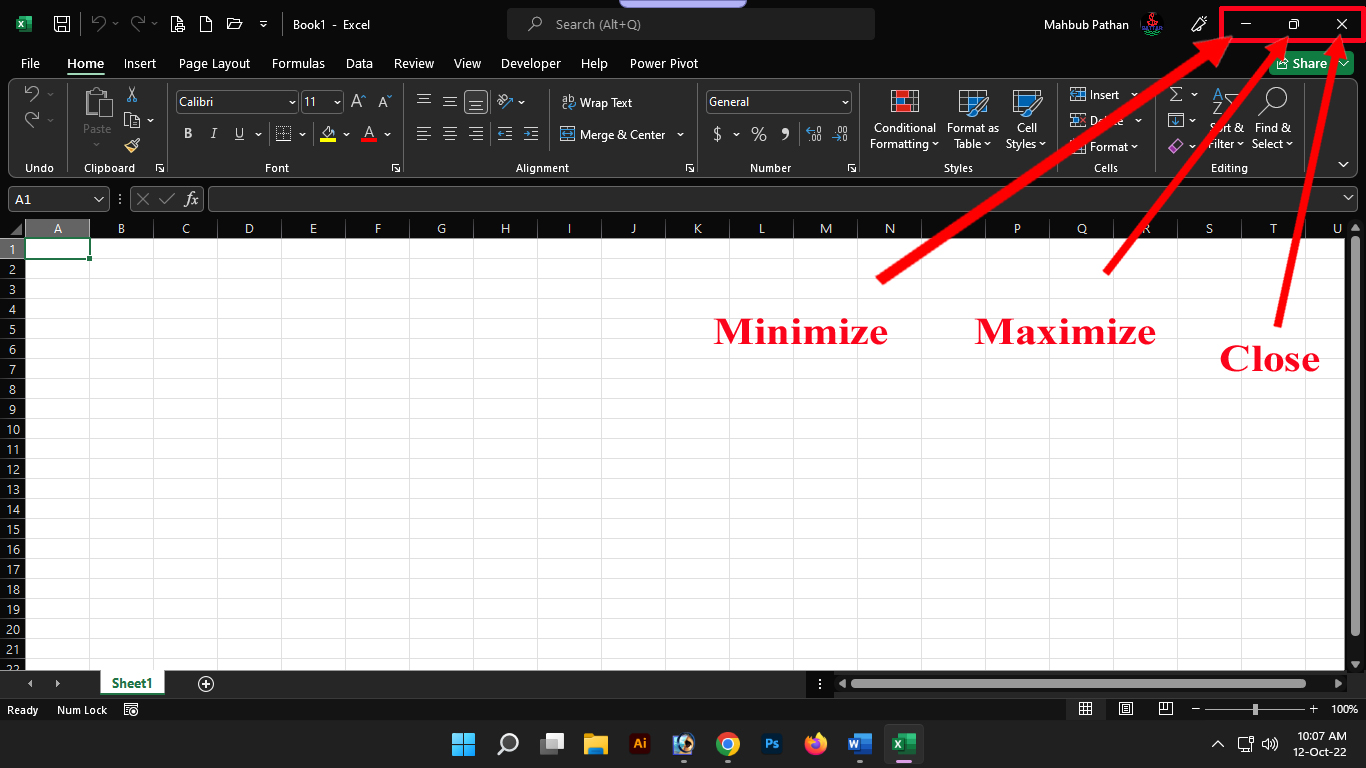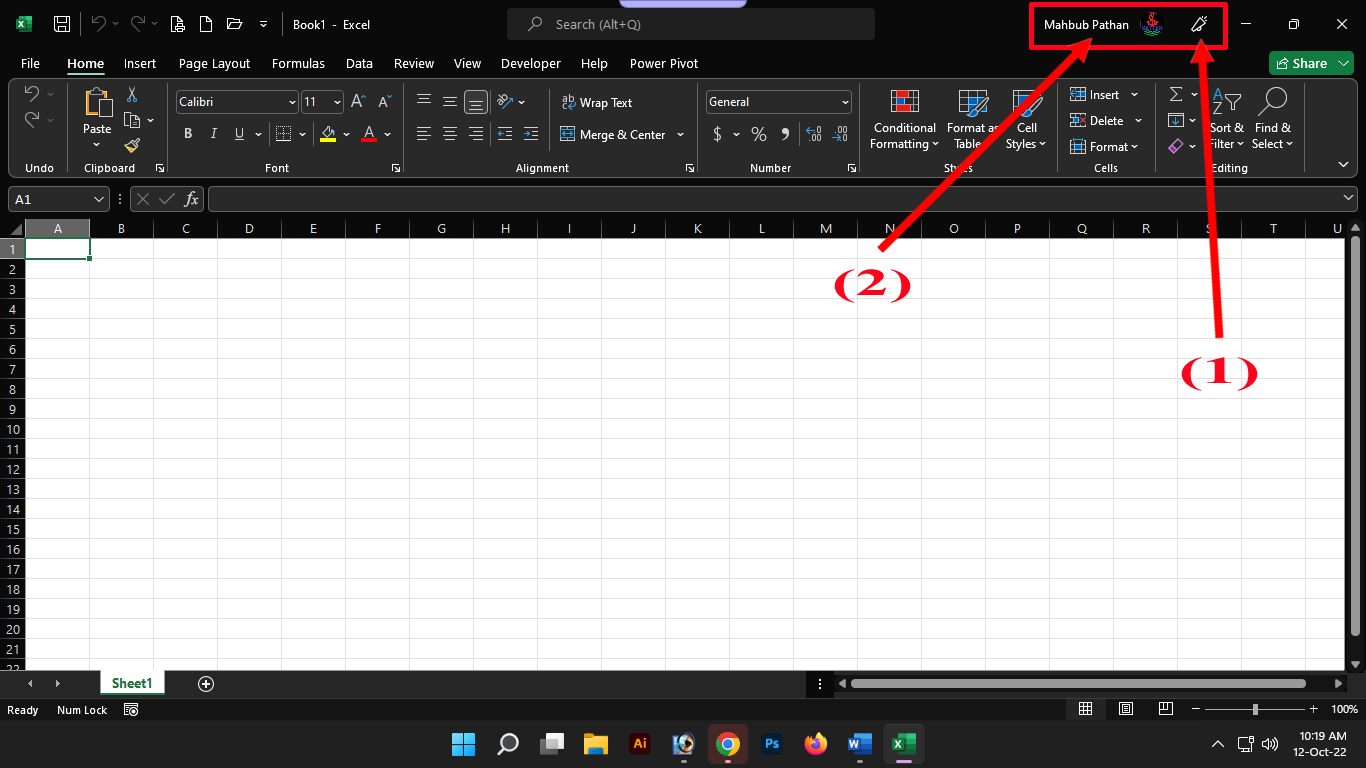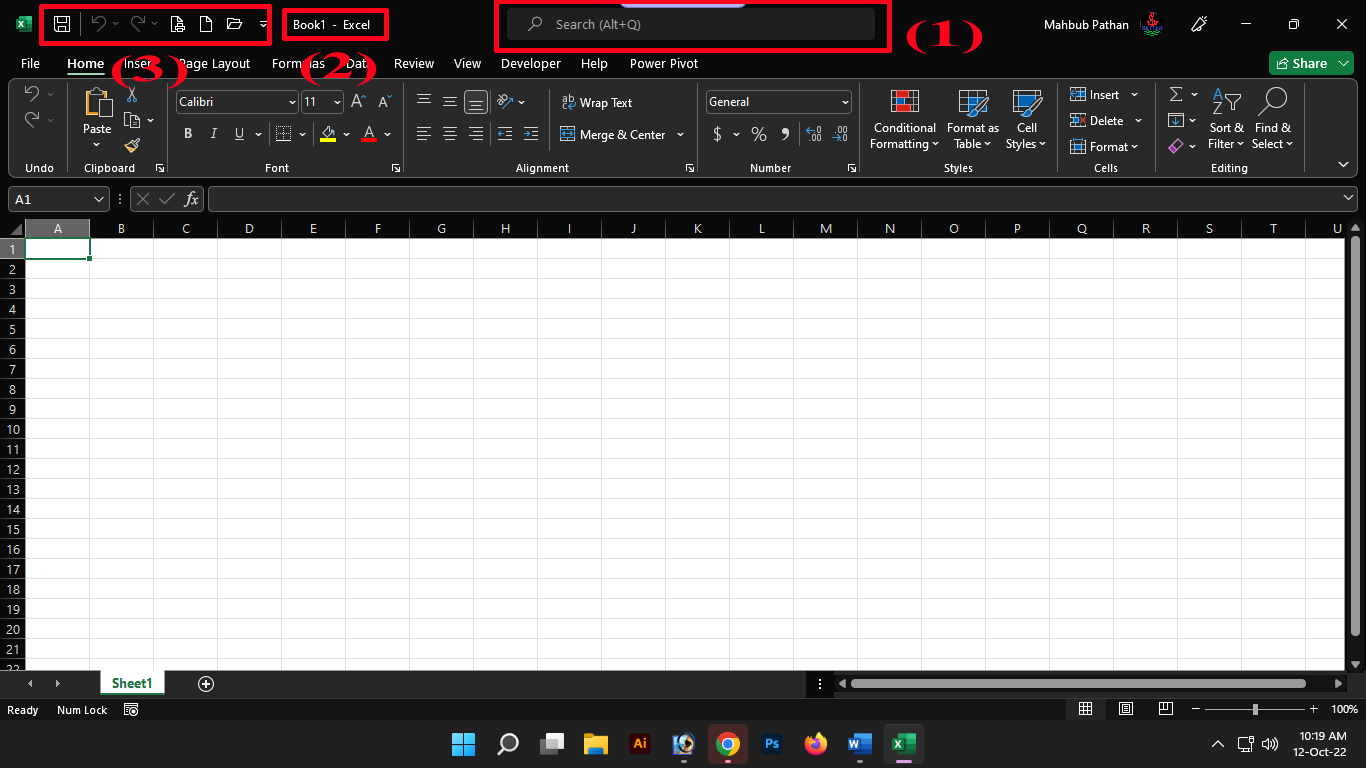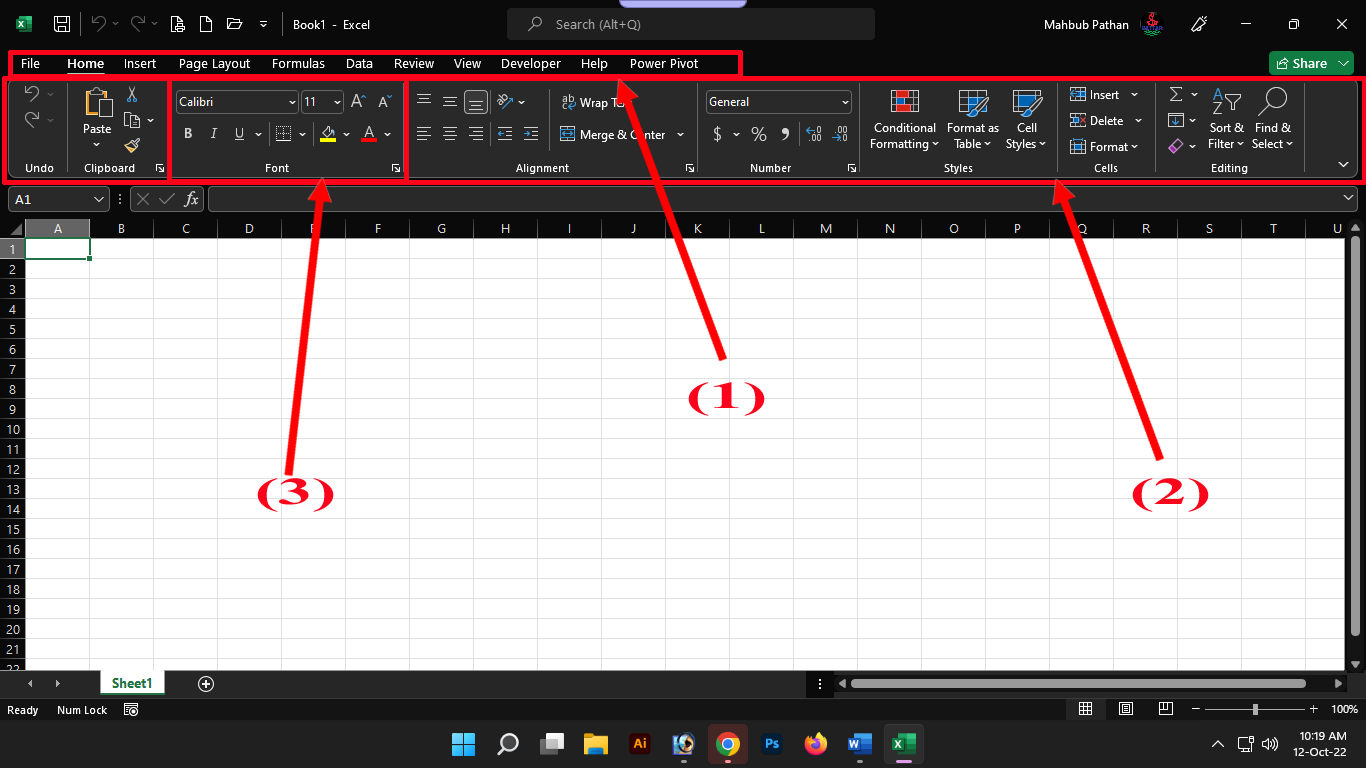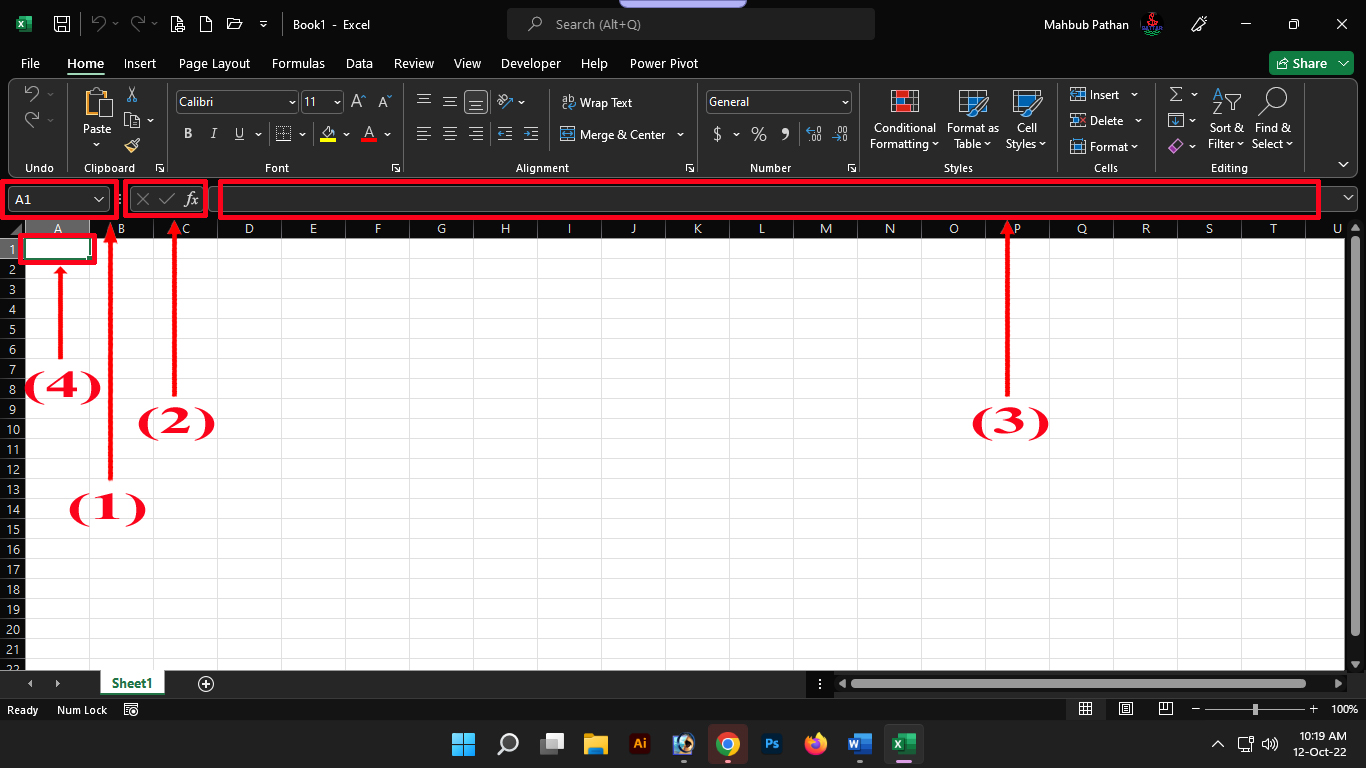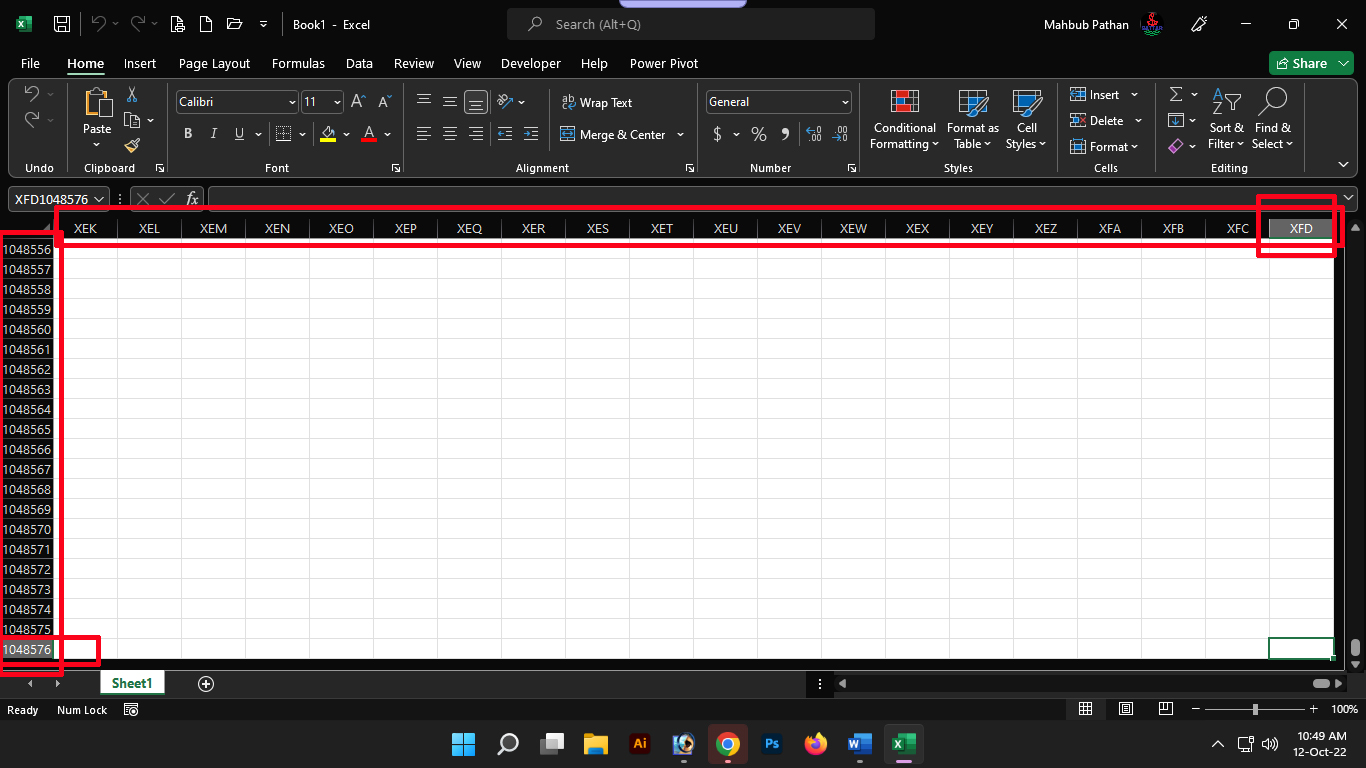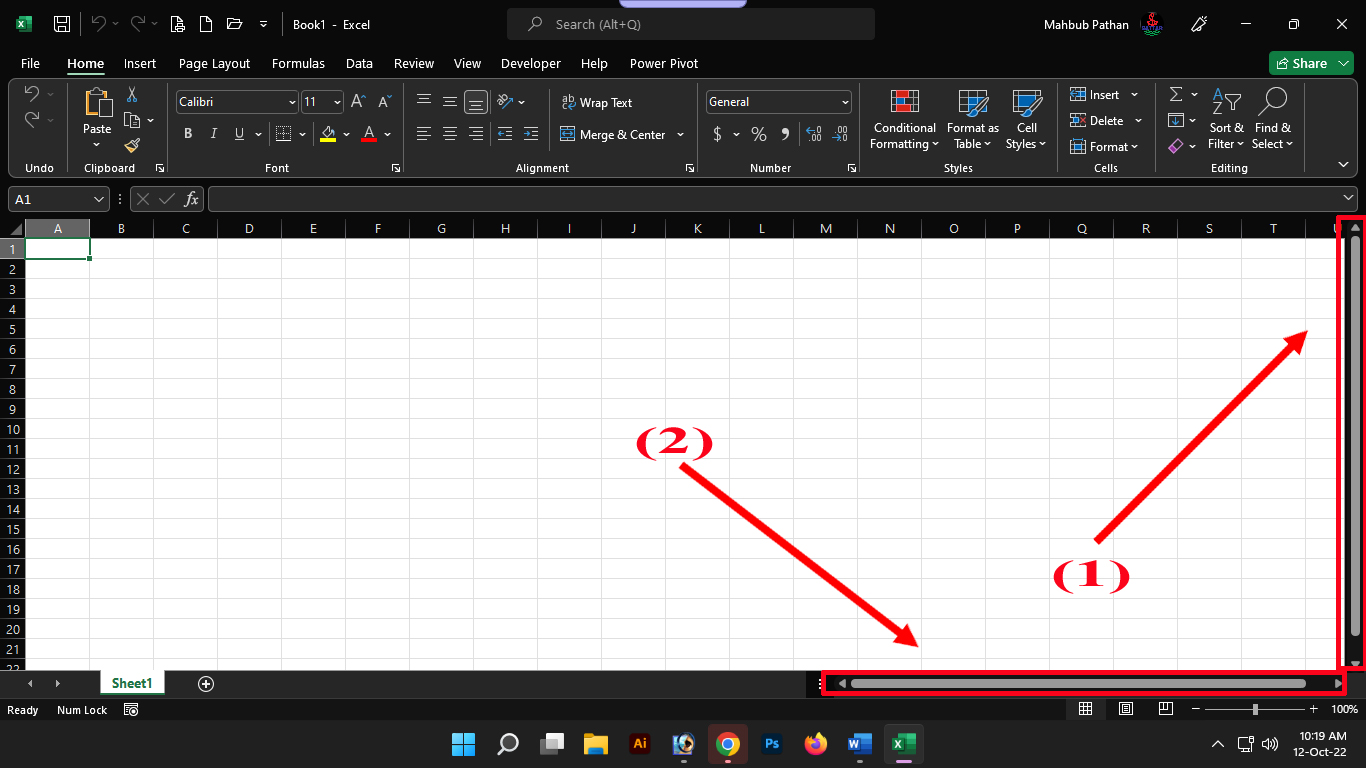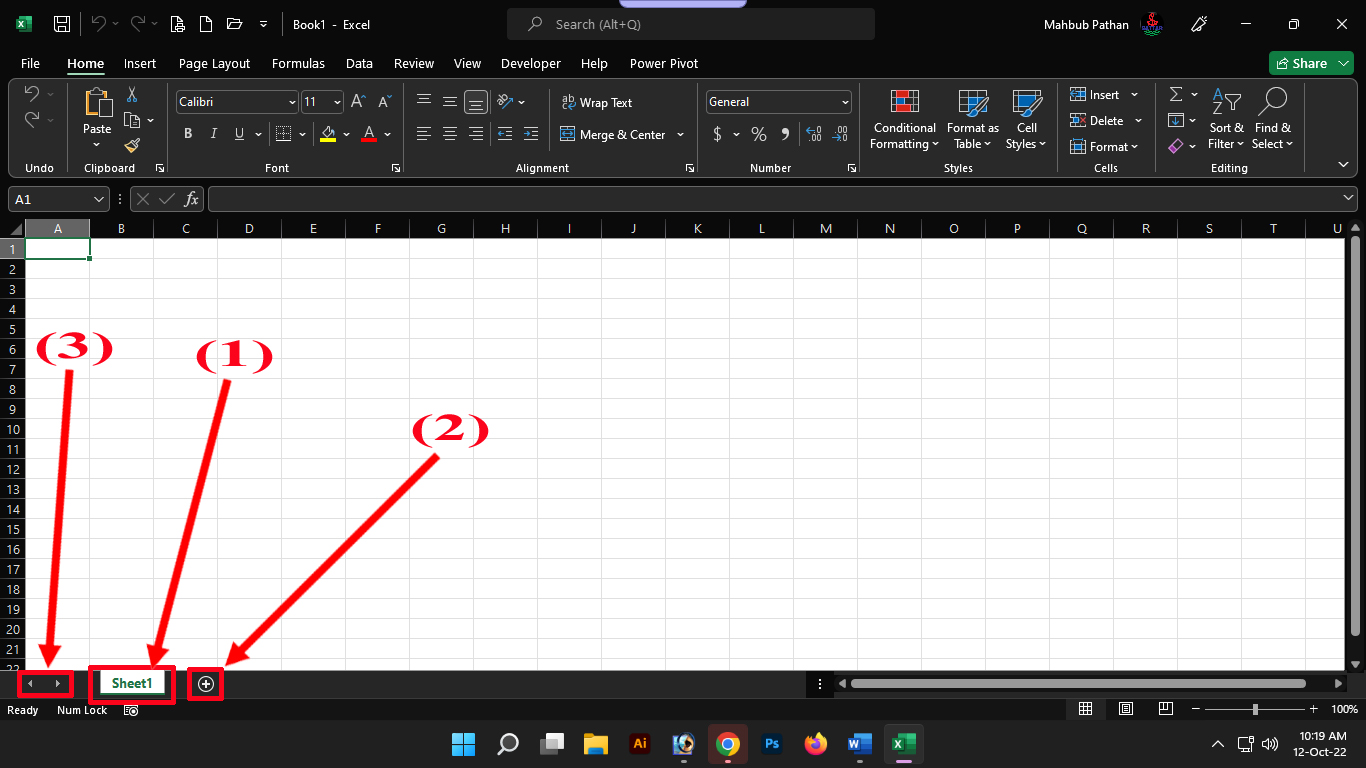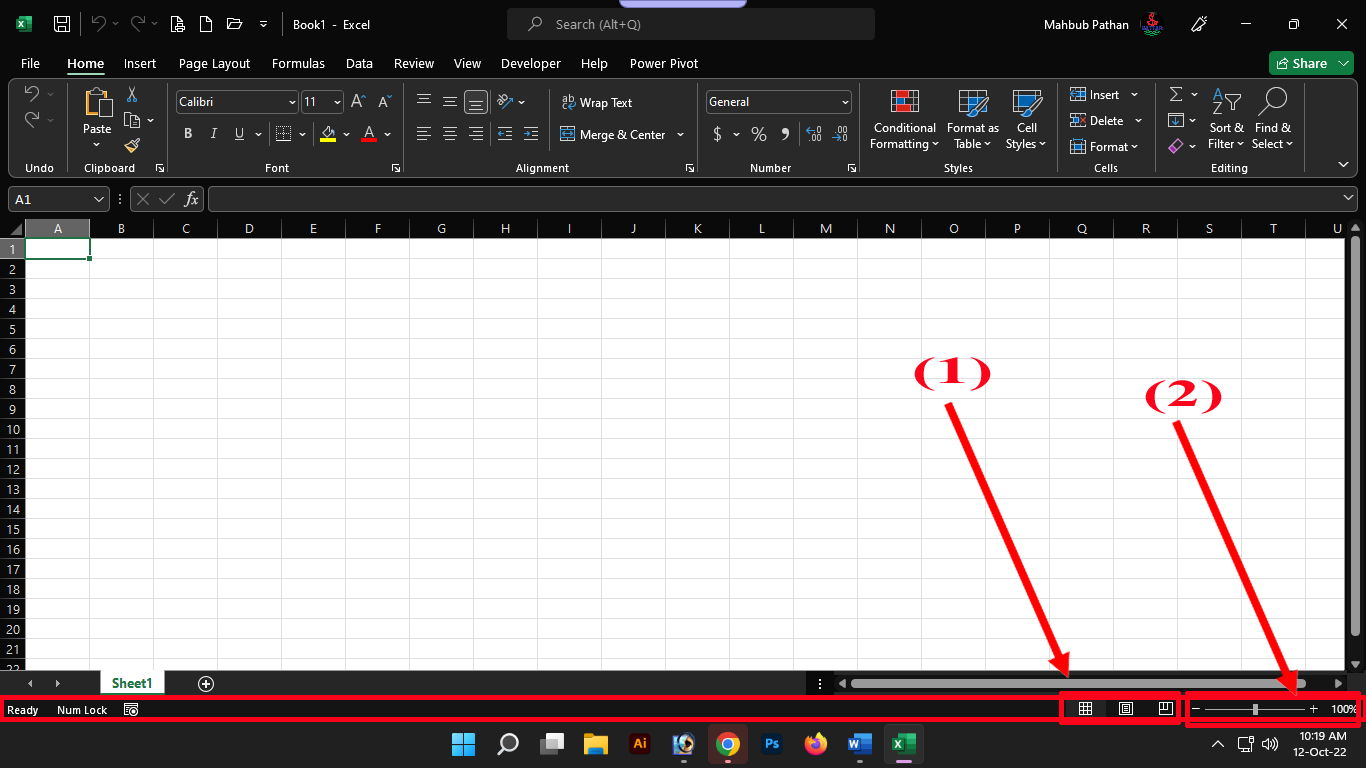Today I present to you the 3rd part on Excel Tutorial in Bengali language. In the previous episodes of Excel, we discussed in detail the introduction and opening and closing of the Excel program. In today’s topic on Excel, we will discuss in detail the interface or screen that is seen after starting the Excel program. Those of you who missed the previous two episodes on Excel can watch them from the links below.
Microsoft Excel Start Screen:
The first screen that appears after launching the Microsoft Excel program is called the Start Screen or Excel Screen. The screen that will appear after starting the Excel program is exactly like the above screen. Here are a few different things that we will learn about below.
Window control or Close, Maximize and Minimize buttons:
Every computer program has window controls or Close, Maximize and Minimize buttons. In view of that, the Excel program also has these three buttons. The Close button is used to close the Excel program completely. The Excel program can be minimized or enlarged from full screen using the Maximize or Restore buttons. Also other programs can be used within one screen. The Minimize button can keep the Excel program running on the taskbar without closing it.
Upcoming Features and Accounts:
The icon marked (1) in the screenshot is called Upcoming Features. Through which you can know whether any new features or features have come to the Excel program. But it will require internet connection. If you have a Microsoft email account in the (2) part marked in the screenshot, you can add it here. Through which you can enjoy some benefits.
Search, title bar and quick access tool bar:
The section marked (1) in the screenshot contains the search bar. Through this, if you do not know anything about the Excel program, you can find out by searching. For example, you don’t know where to go or how to open an Excel file. In that case, go to this search bar and search by writing Open and see that the Open function is available. Marked in the screenshot (2) is the part title bar. This will basically show your file name. (3) The marked part is called Quick Access Toolbar. Some tasks can be done quickly through various buttons on it. Like taking new file, saving file, opening saved file etc.
Tabs, Ribbons and Sections:
The Home, Insert, Page Layout, Formula, Data, Review, View, etc. sections marked in the screenshot (1) are called tabs. And each tab has (2) ribbons. where there are different types of functions. Again the ribbonbar has (3) sections. That is, the ribbon is divided into different names. Like undo, clipboard, font etc.
Cell Name and Active Cell, Formula Bar and Cell Contents:
Cell names, formula bars, and cell contents are at the top of the worksheet. The first part marked (1) is the cell name box, the second part marked (2) is the formula bar and the third part marked (3) is the content cell. The cell name box basically tells you which cell you are currently in which is called the active cell (4). You can enter or view a formula or content between the formula bar and the content cell.
Header or column and row
The part marked in the screenshot is called (1) column. Which covers up to 16384 English alphabets from A to XFD. The part (2) marked in the screenshot is called Row. English numbers range from 1 to 1048576 digits. And these columns containing English alphabets and rows containing English numbers are collectively referred to as headers.
Scrollbar:
The part marked (1) in the screenshot is called the vertical scrollbar. Through which you can move up and down the excel sheet. And (2) part is called horizontal scrollbar. which allows you to move left and right in an excel sheet.
Sheet or Worksheet:
The part marked in the screenshot is (1) sheet which is like a separate page. (2) Marked part is for taking multiple sheets. (3) Marked section is a navigation tool to move from one sheet to another if there are multiple sheets.
Status bar:
The part marked in the screenshot is called the status bar. Many things can be done through this status bar including page mood, and zoom. (1) Page Mood allows you to change the mood of an Excel worksheet. (2) Zoom option allows you to zoom in and out of the page.
AD:2
And this was basically the third part of my Bengali tutorial of Excel today, introduction to Excel screen and user interface. Hope I have been able to explain the entire content of today’s topic. If you like my tutorials on Excel then stay tuned for the next tutorial.