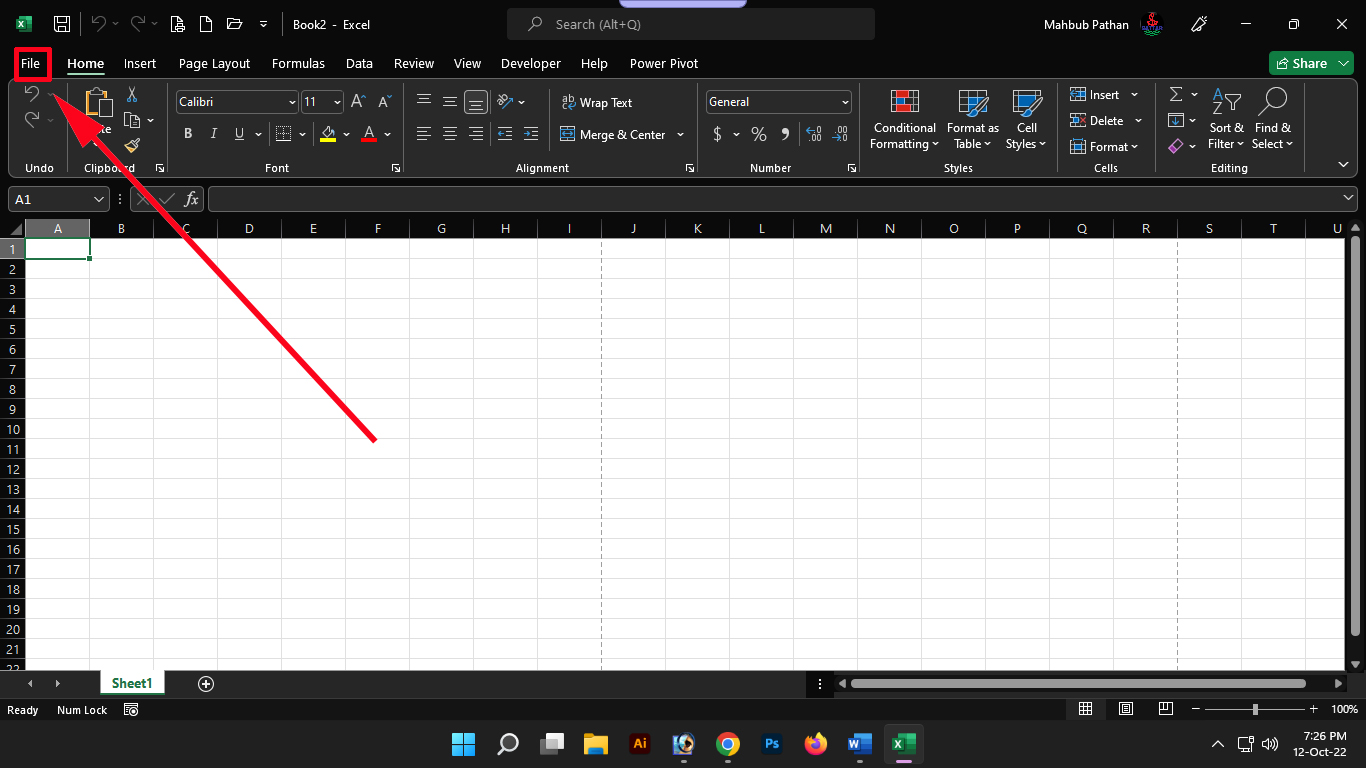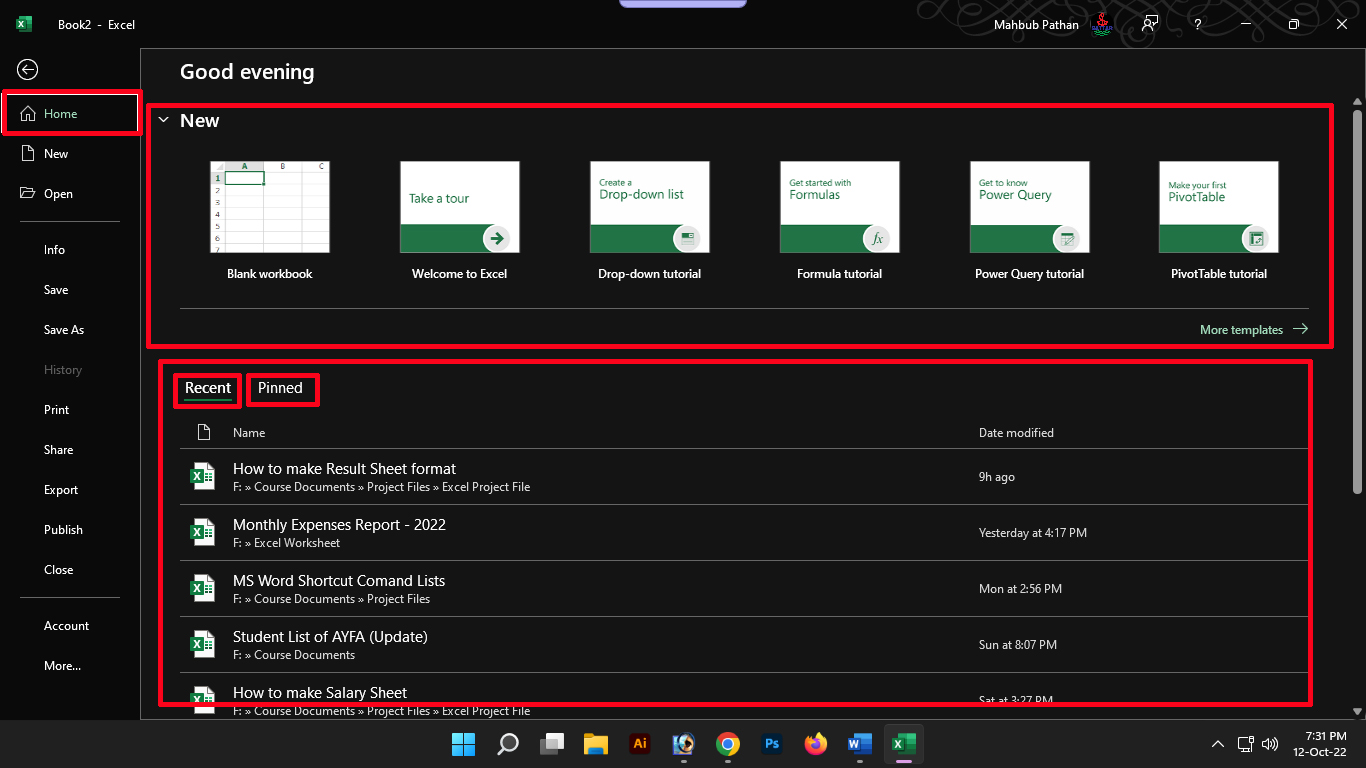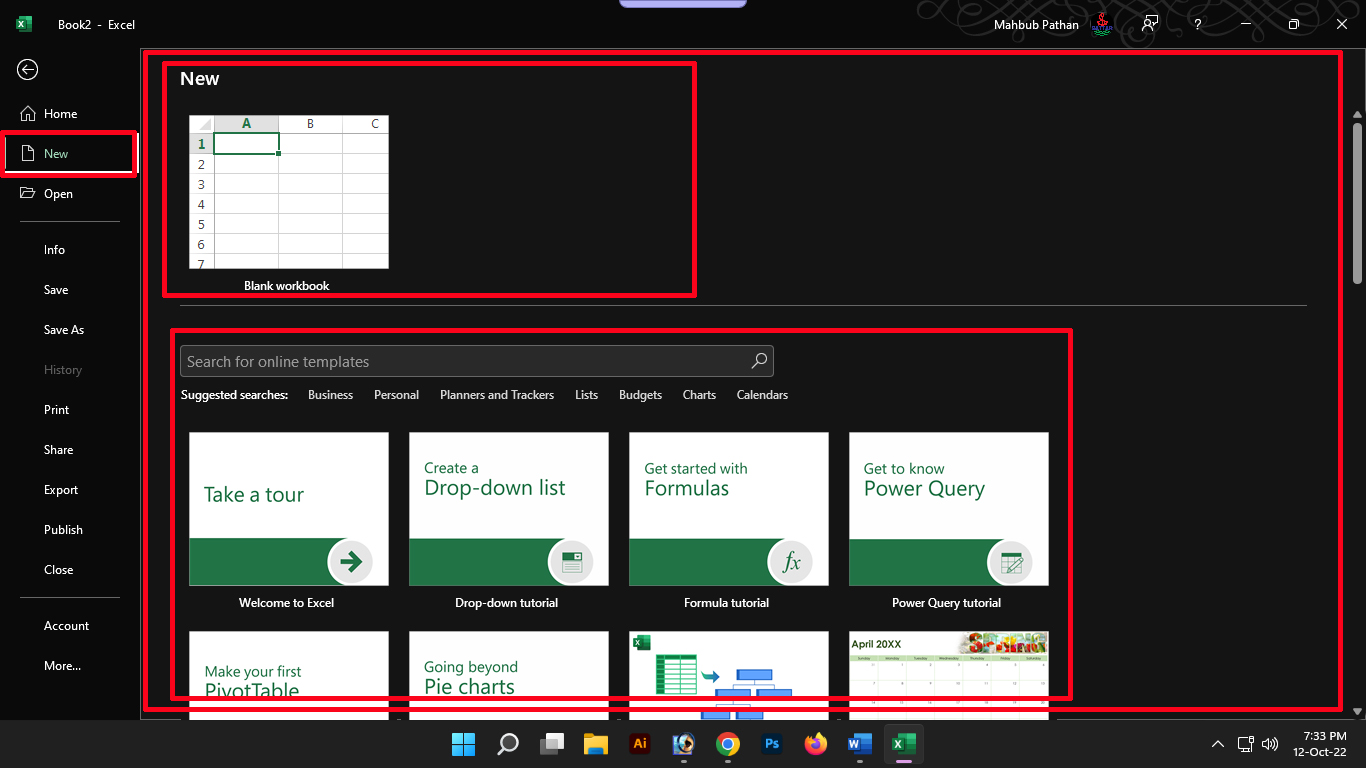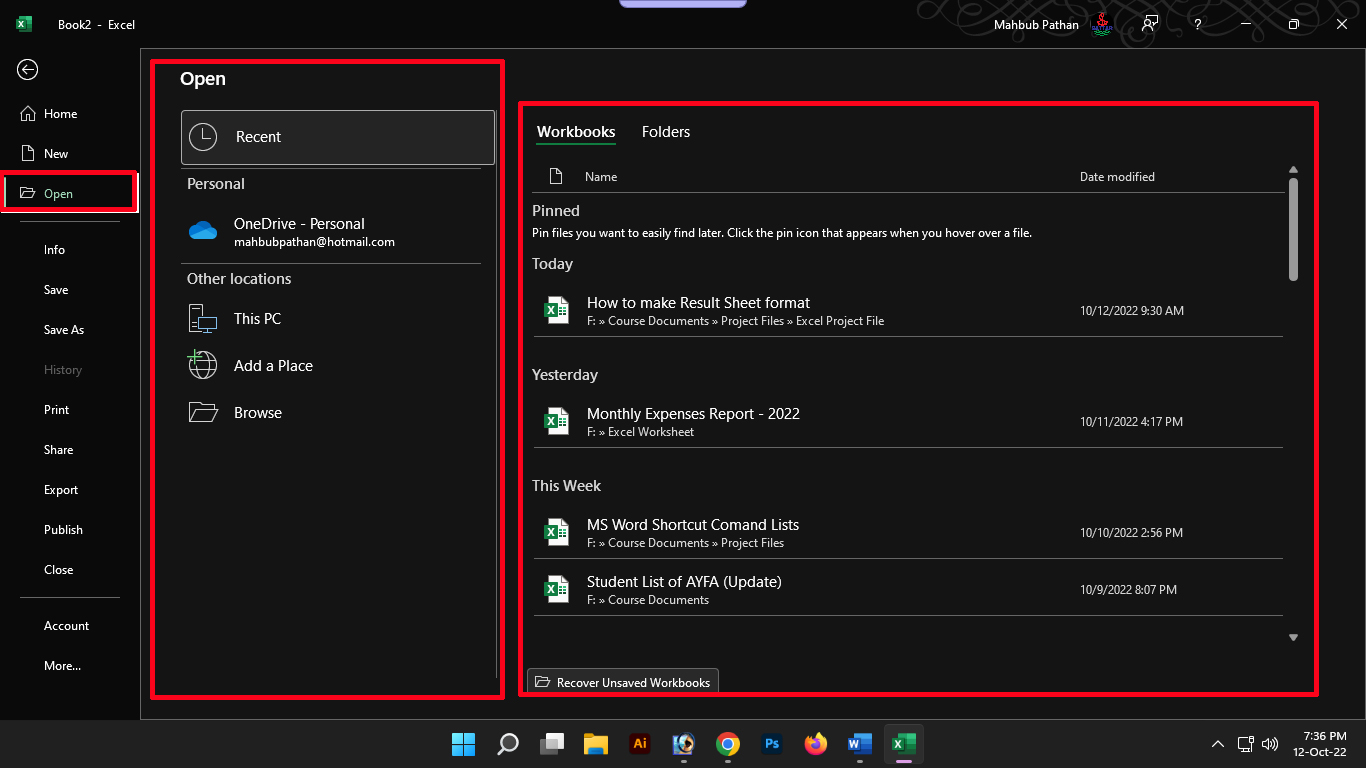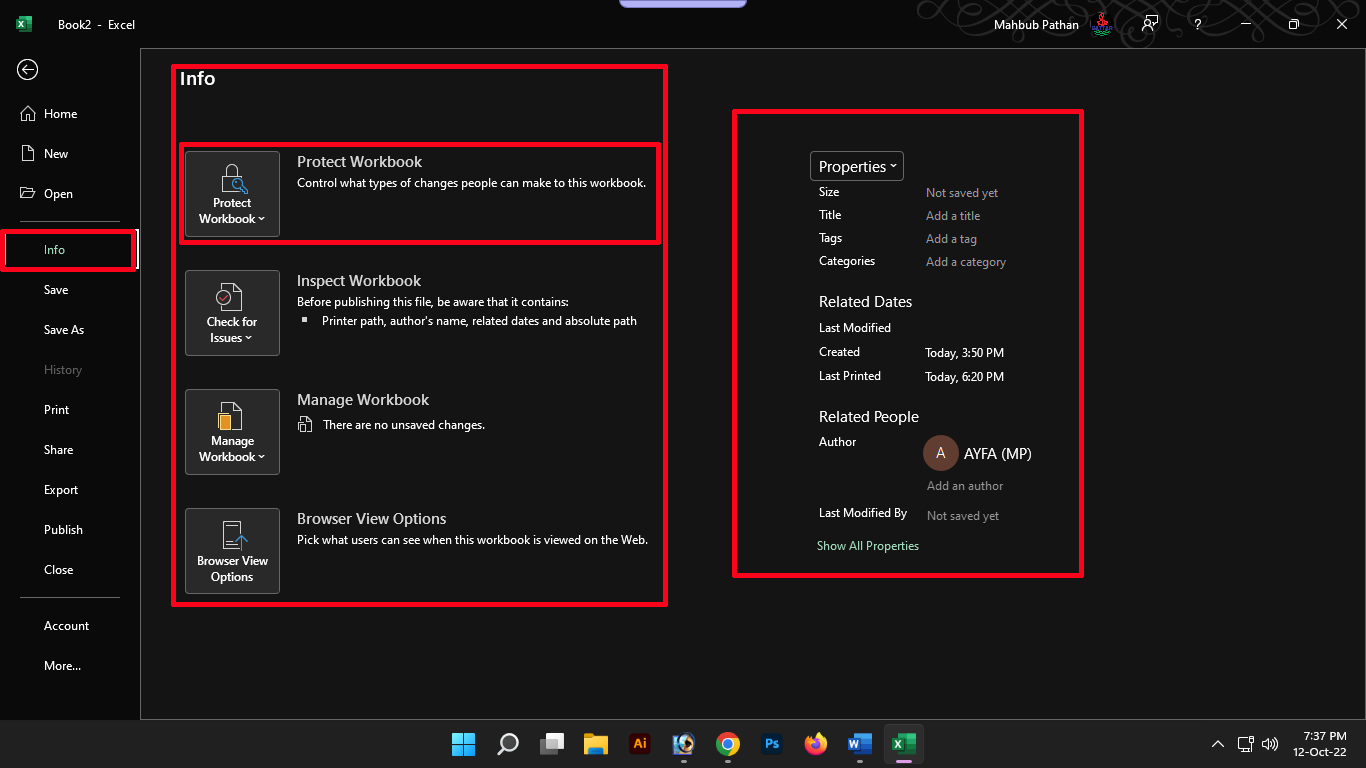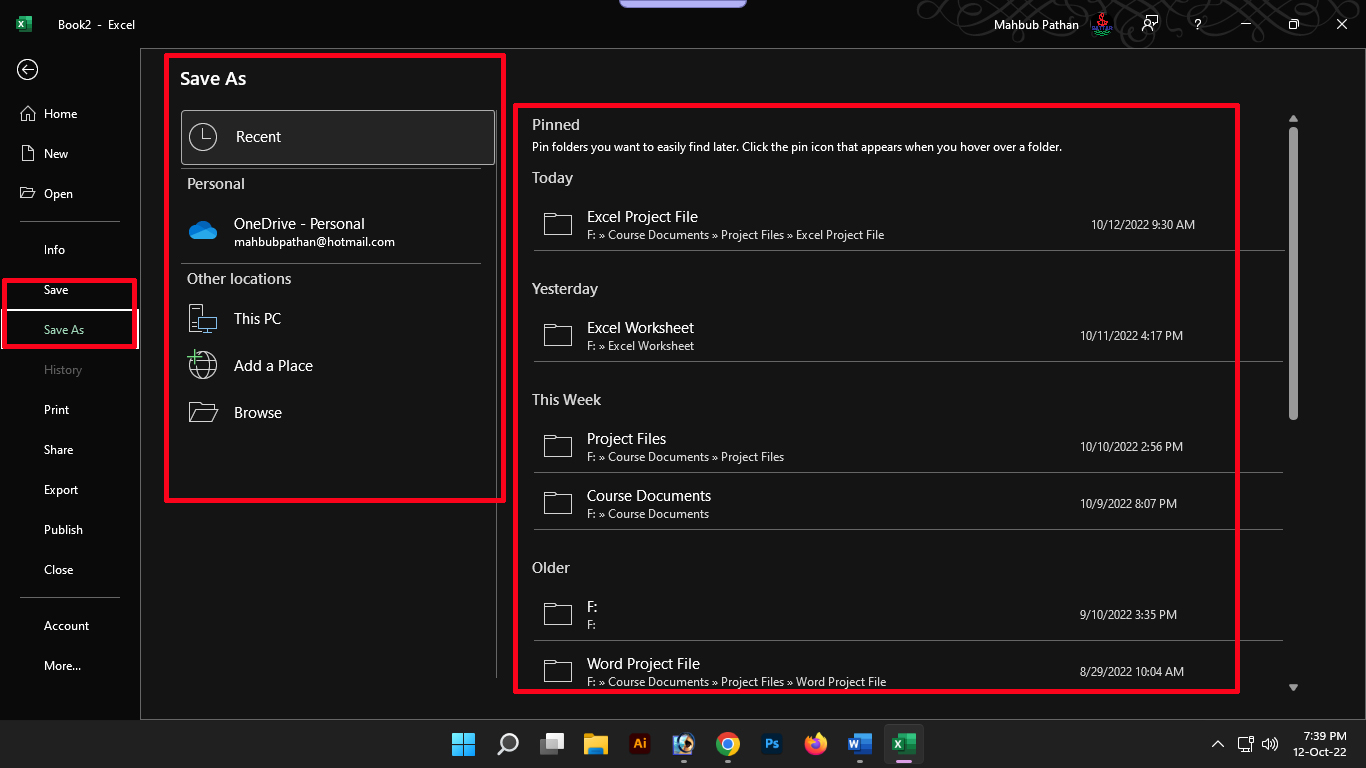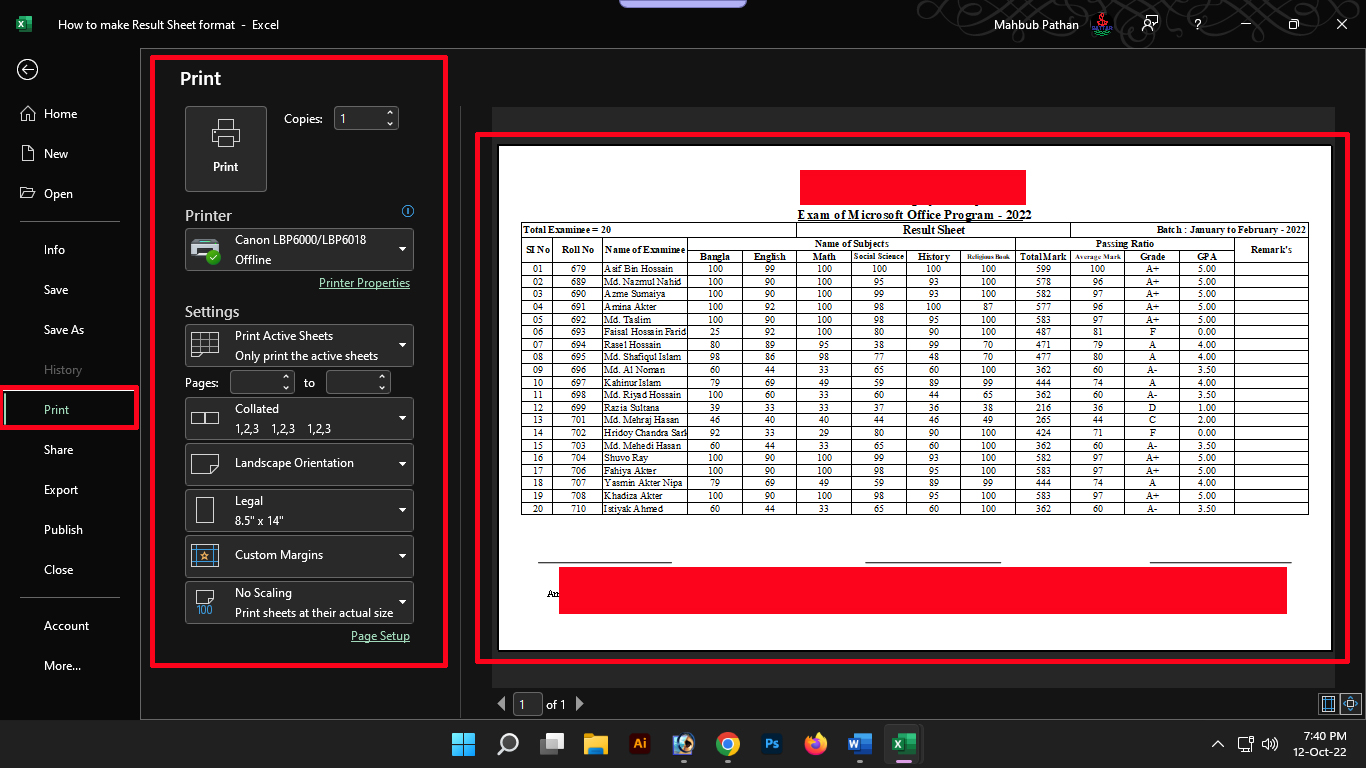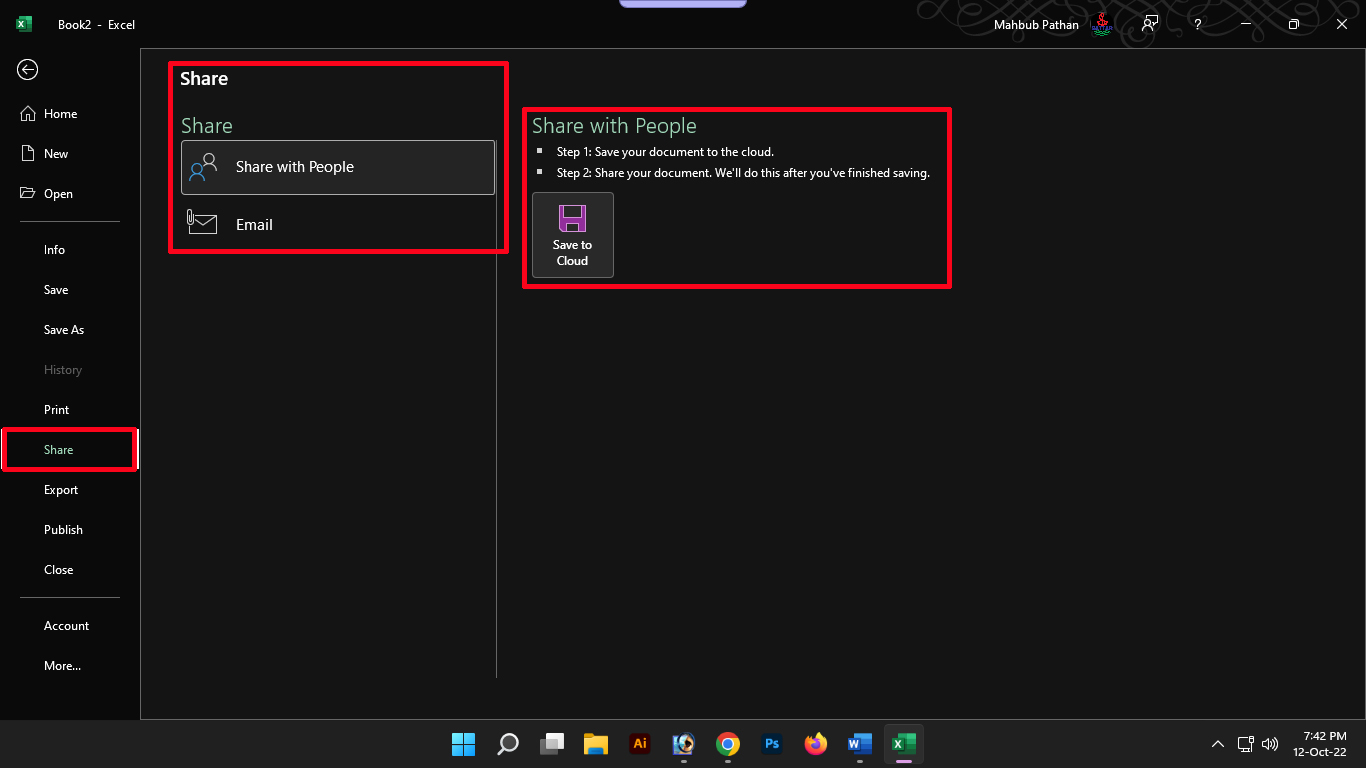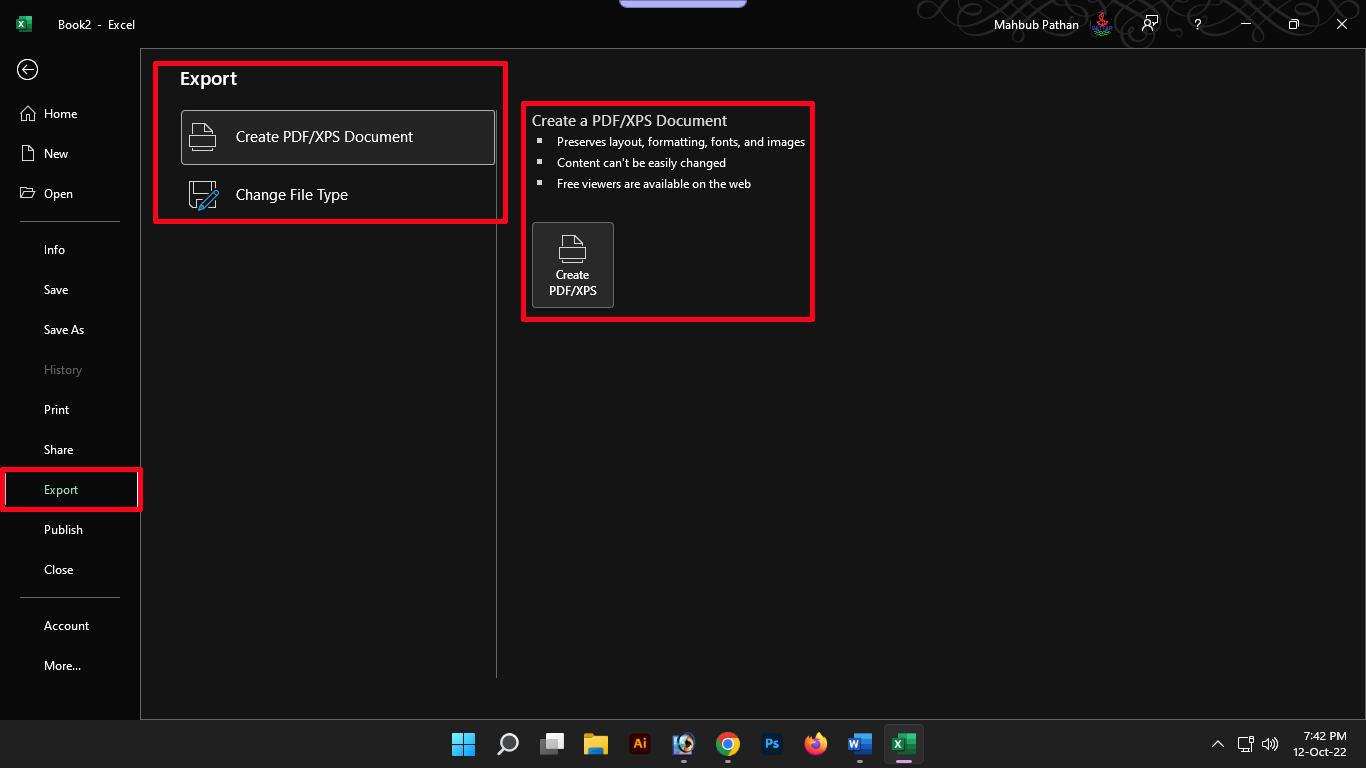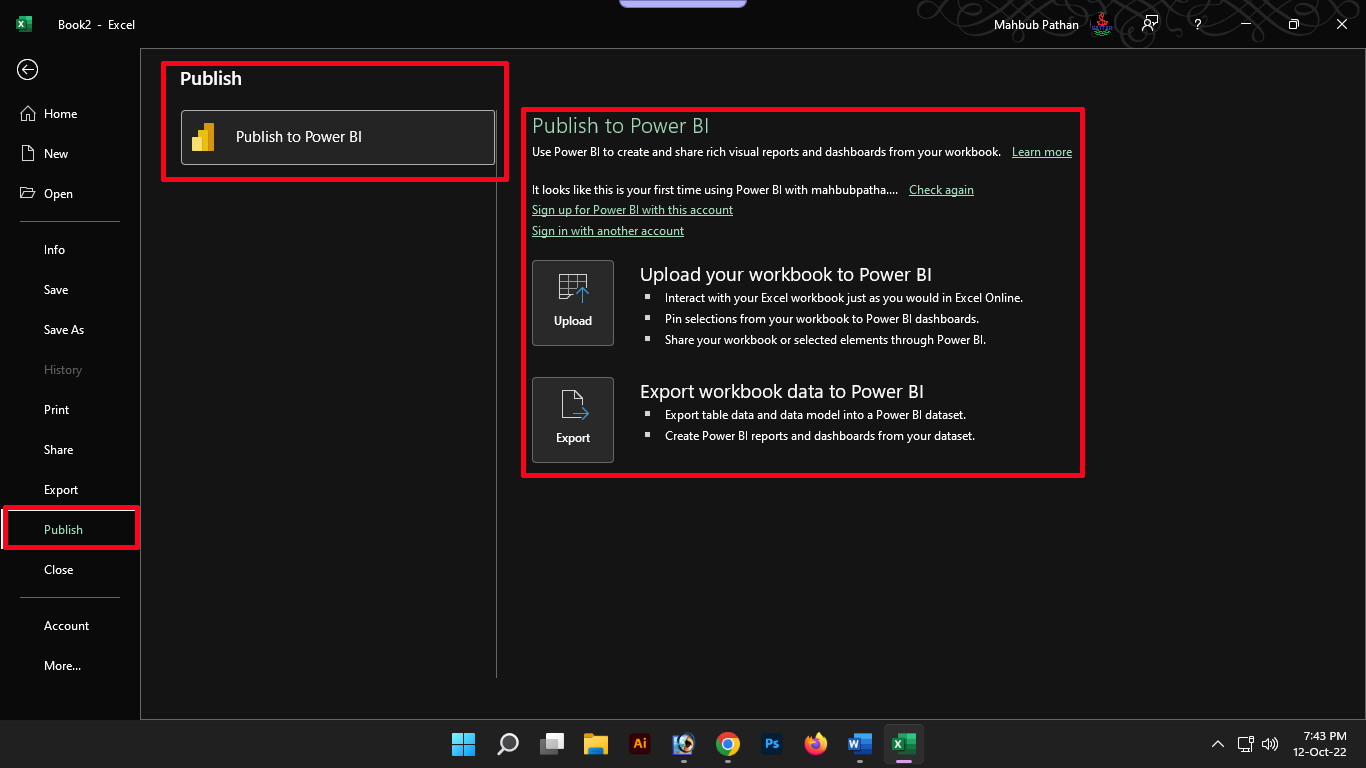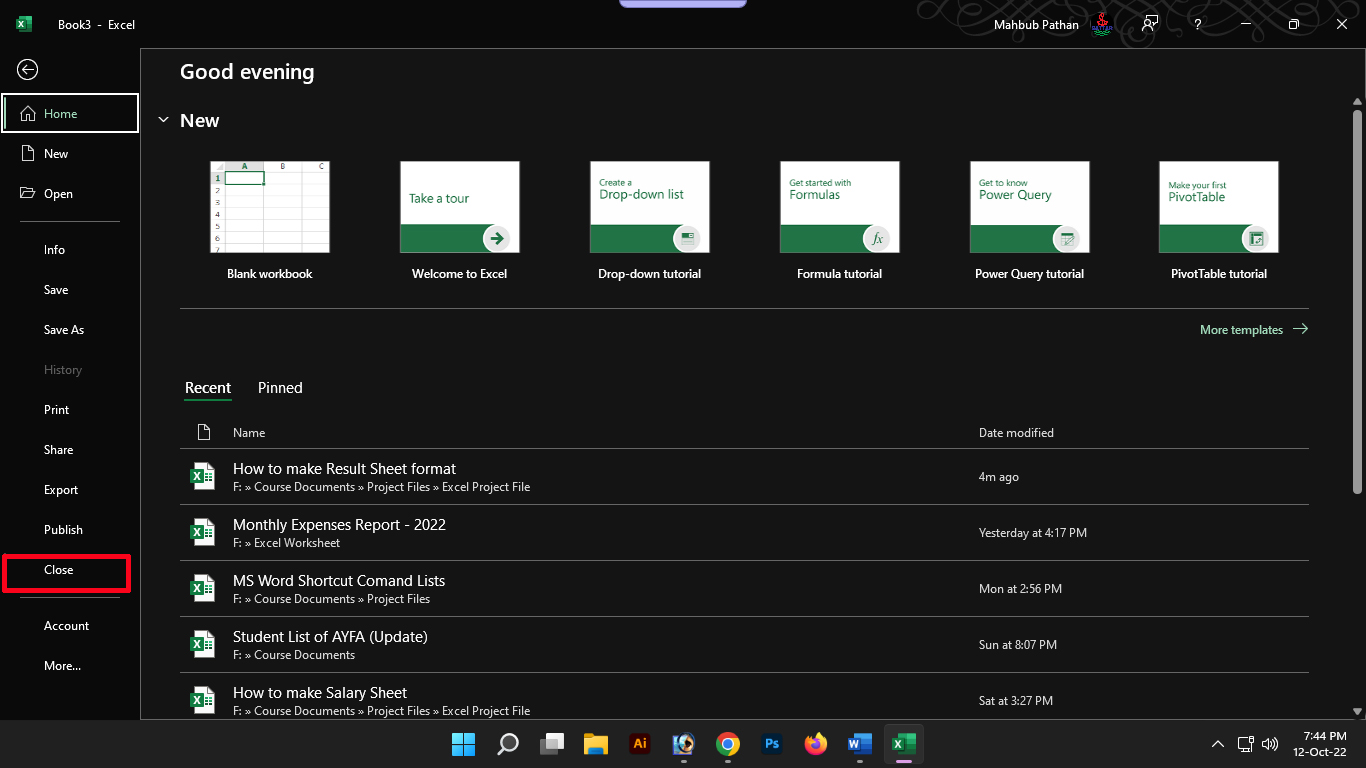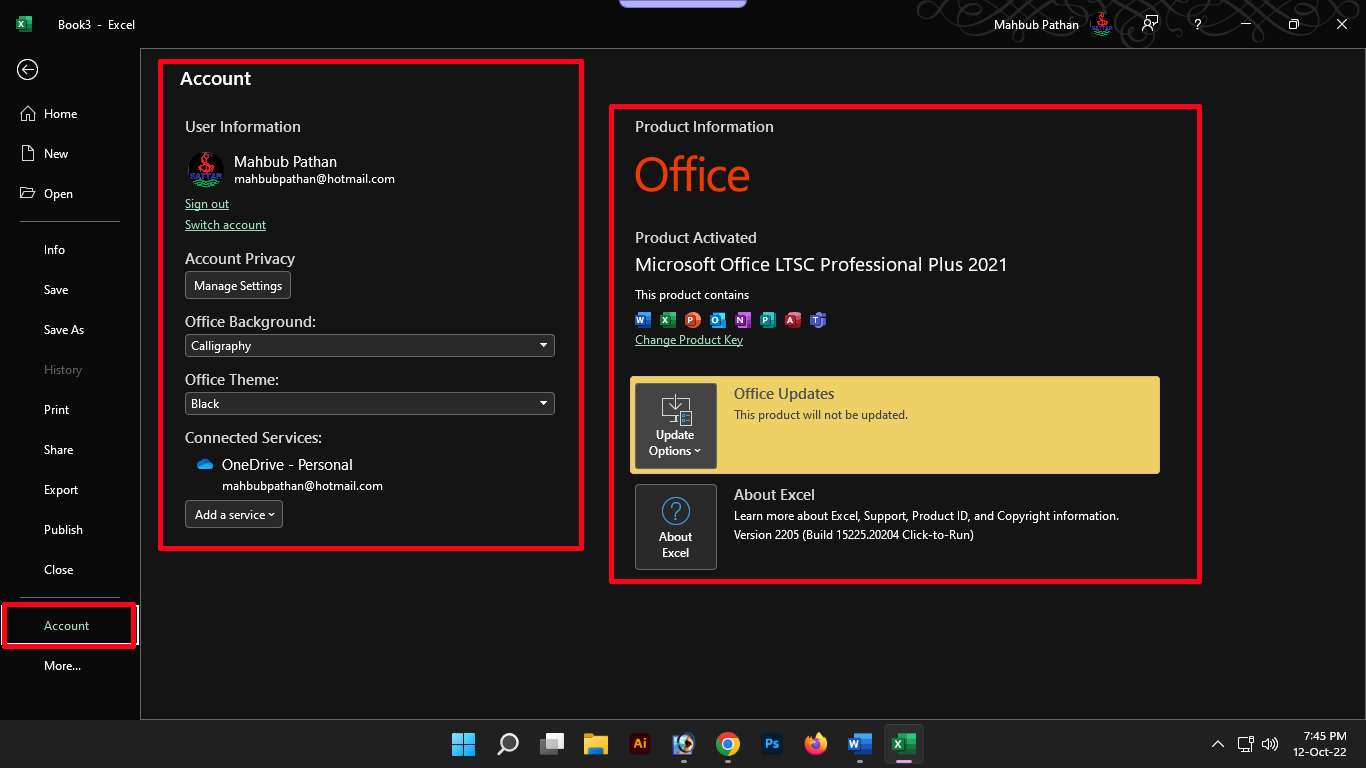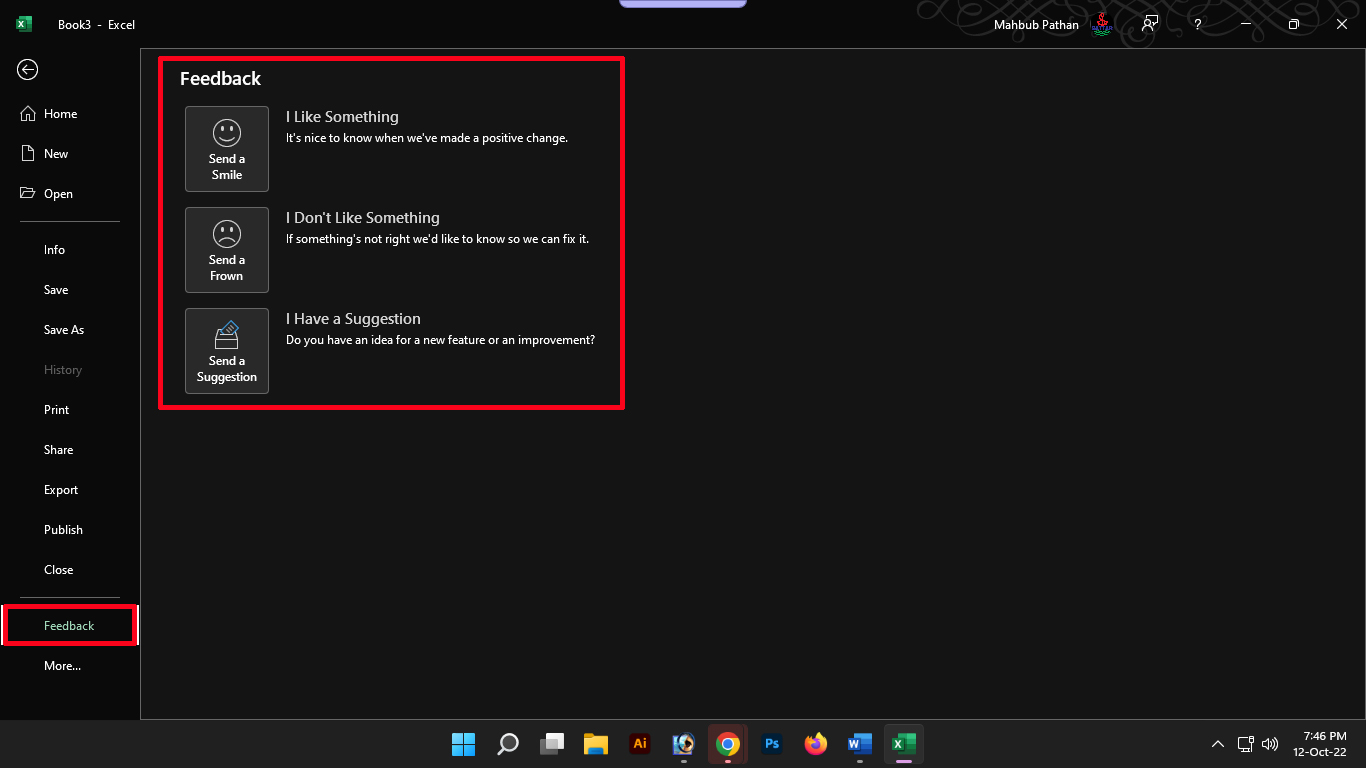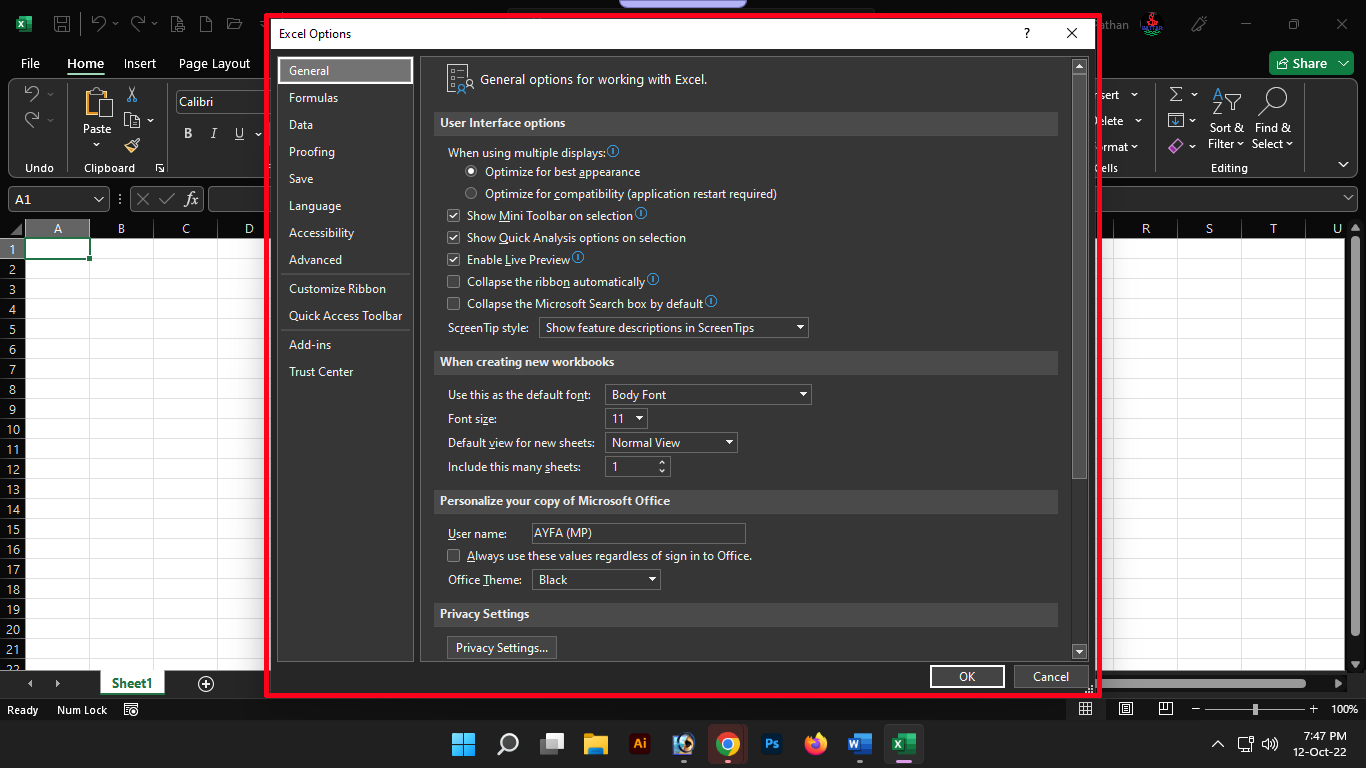Today is the 4th part of the episode size tutorial on Microsoft Excel made in Bengali language. We’ve pretty much covered Excel in the last three episodes. In the previous episodes we have learned about what Excel program is. Also learned about how to start and stop the Excel program and the screen that appears after starting the Excel program called the Excel Start Screen. In today’s episode we will learn about backstage view of Excel program. Those who missed the previous three episodes on Excel program can watch below.
Excel Backstage View or Excel Backstage View:
The Excel backstage view is an area of the Excel program from which various features of the Excel program can be used or performed. To launch Excel Backstage, click on the File button from the tab position located above the Excel program.
The screen that appears after clicking the File button is called Excel Backstage. Its form is changing with every update. The current 2021 version has two panels left and right. There are about 14 menus or buttons or options on the left side. Below we will discuss each of them step by step.
Home:
The home option that comes up by default when backstage is clicked on a file. The home menu will show ready-made Excel formats or templates that can be easily manipulated. Also, recent Excel files or sheets saved on the computer can be seen here. And any saved file can be pinned and viewed.
New or New:
We know new in Bengali language. New button is used to open another workbook or window or page in Excel program. Clicking on the New button will divide the lower and upper part into two parts. At the top you will see a workbook called Blank Workbook, click on it to get a blank workbook. And in the lower part there will be many category based readymade templates. Clicking on them will also take you to workbooks on various topics. Where only data or information has to be changed.
Open:
By open we mean something open. Similarly, with this open button in the Excel program, any Excel file previously saved on the computer can be opened and the Excel file can be reworked or printed. After clicking the open button, two panels or sites appear. In the left panel Recent, OneDrive, This PC, Add a Place and Browse can be seen. And the right panel shows the preview of the buttons on the left. For example, clicking on the Recent button displays the most recent Excel files saved on the computer in the right panel. One Drive is Microsoft’s online cloud storage service. If the Excel file is saved in the online storage, then the Excel file can be opened from there. This PC and Browse are the location of the computer’s memory through which the file can be opened by going to the location where the Excel file is saved in the computer’s memory. And add a place is to pin or save to this open section for quick access to a location.
Info or info
The Info menu in Excel Backstage View contains various information about the Excel file. The Info menu contains several alternative methods or options to protect the Excel file from being modified by others To protect a workbook with a password, click Protect Workbook. There are also many other options which we will discuss in detail one by one later.
Save and Save as menu:
The Save and Save as menus are used to save an Excel file to the online cloud or to the computer’s hard disk. The Save button is used to save the changes made to the Excel file. And using the Save As button, the Excel file can be saved in different locations or in the same location with a different name.
Print:
The Excel file can be printed or pressed using the Print button in the Excel backstage view. Also from here page shape etc can be arranged before printing. Such as margins, scaling, orientation, paper size, number of copies, including selecting the printer to print from can be configured. How the print will appear on the paper after the file is printed can be seen through the preview on the right side.
Share or share:
The Excel file can be shared with others via the online storage OneDrive or any email through the Share button.
Export:
The Excel file can be converted to a PDF or XPS format file and saved on any computer using the Export button in the Excel backstage view. That is, the Excel file type for the workbook can also be changed using this button.
Publish or Publish:
The Excel file can be published to Microsoft Power BI via the Publish button in the Excel backstage view. You need to sign-in to do this.
Close:
The Close button in the Excel Backstage view can be used to close the current worksheet or either without closing the entire Excel program. So note that this will only close the worksheet. The Excel program will not close and the program will continue to run.
Account:
Account information can be managed through the Accounts button in the Excel Backstage view. Here you can configure updates and change the Excel program theme, etc.
Feedback:
On clicking the More button there are two buttons called Feedback and Options. The Feedback button in the Excel Backstage view is used to send feedback about the Excel program to the Microsoft Excel development team.
Options:
Features and options related to the Excel program can be configured using the Options button in the Excel Backstage view. When the Options button is clicked, a separate window opens, unlike other menu items in Excel Backstage View. The title of the new window is Excel Options. Various functions can be customized in the Excel Options window. In short, the settings of the Excel program can be changed.
AD: 2
Note: Among the buttons or options mentioned in Excel Backstage, New, Open, Save, Save As and Print buttons or options will be especially useful to us. The rest will usually not be of use to us.
In today’s fourth part of the Excel program tutorial in Bengali, we have learned about the backstage of the Excel program and the various buttons or options in it. In this way we will gradually learn about more such functions or options of the Excel program one by one. So wait for the next episode to know more about Excel ahead.