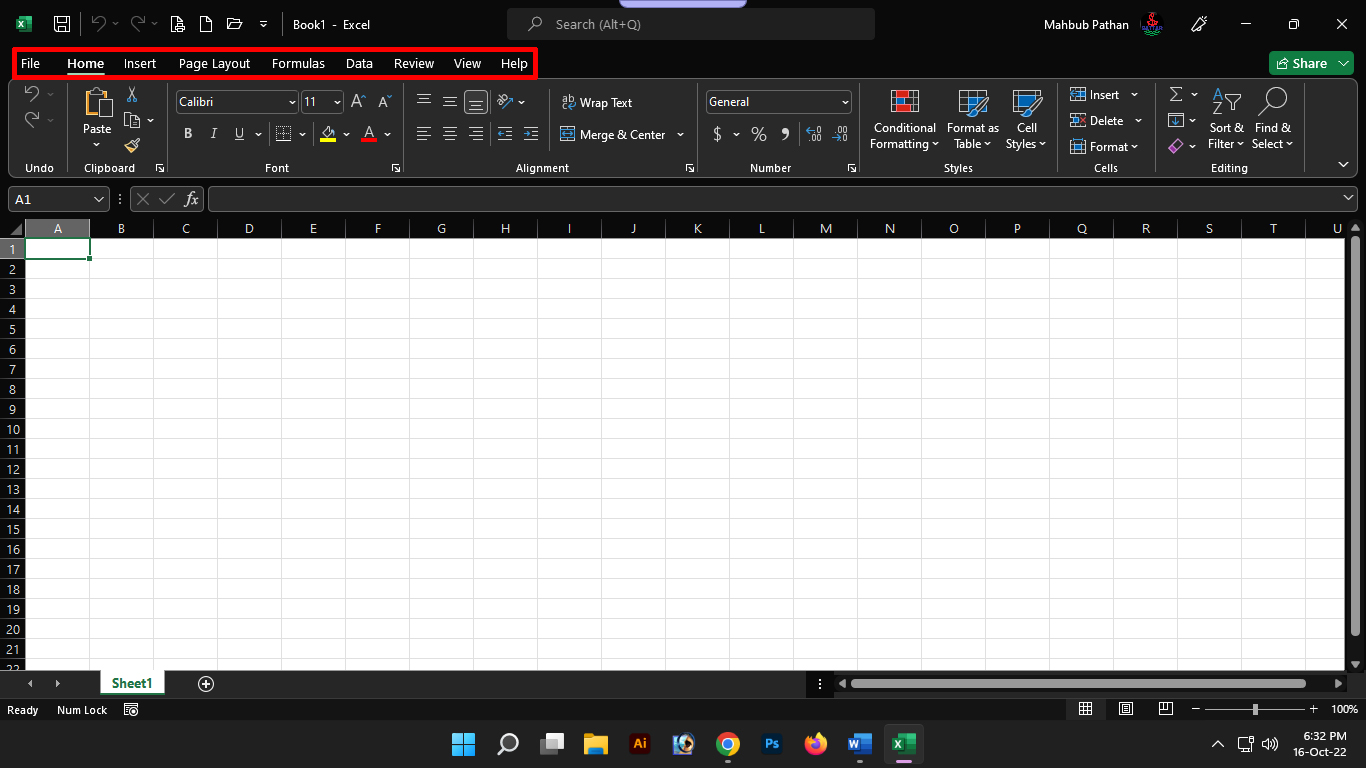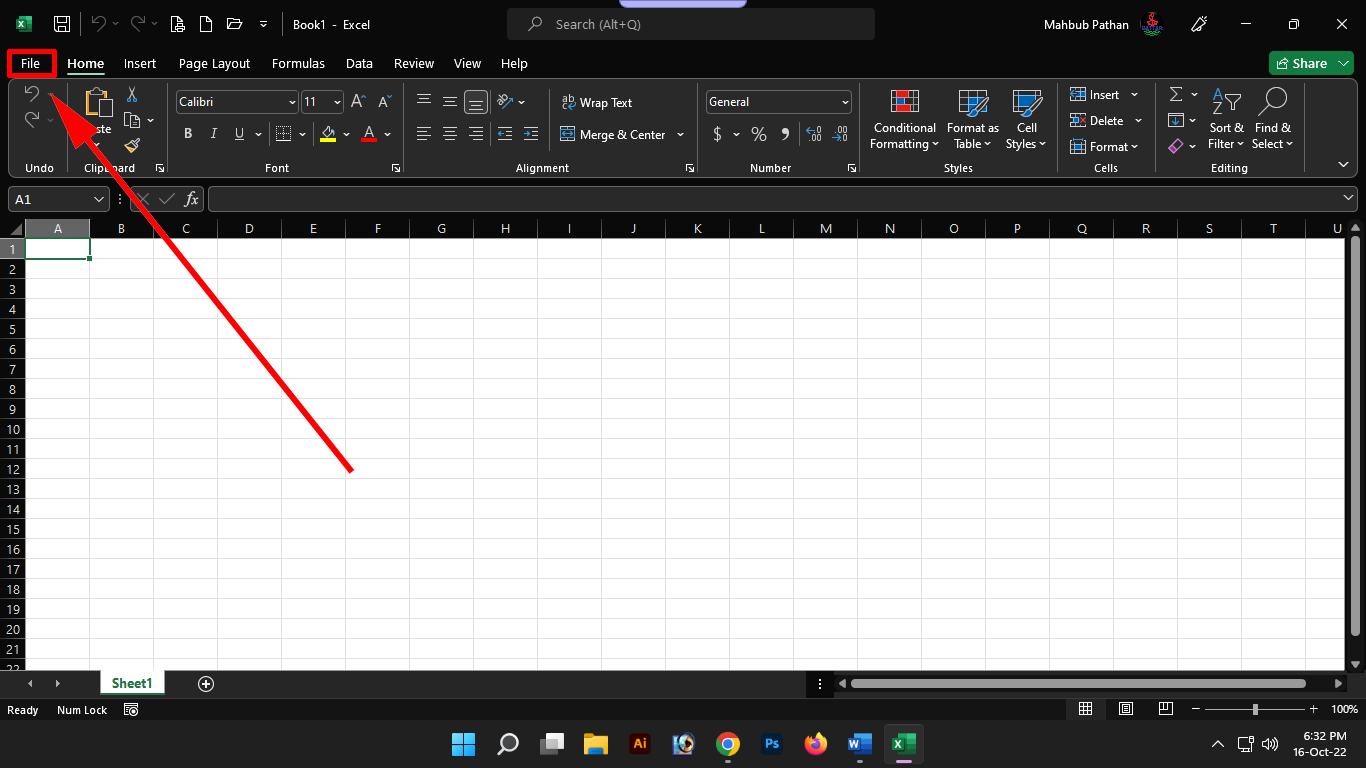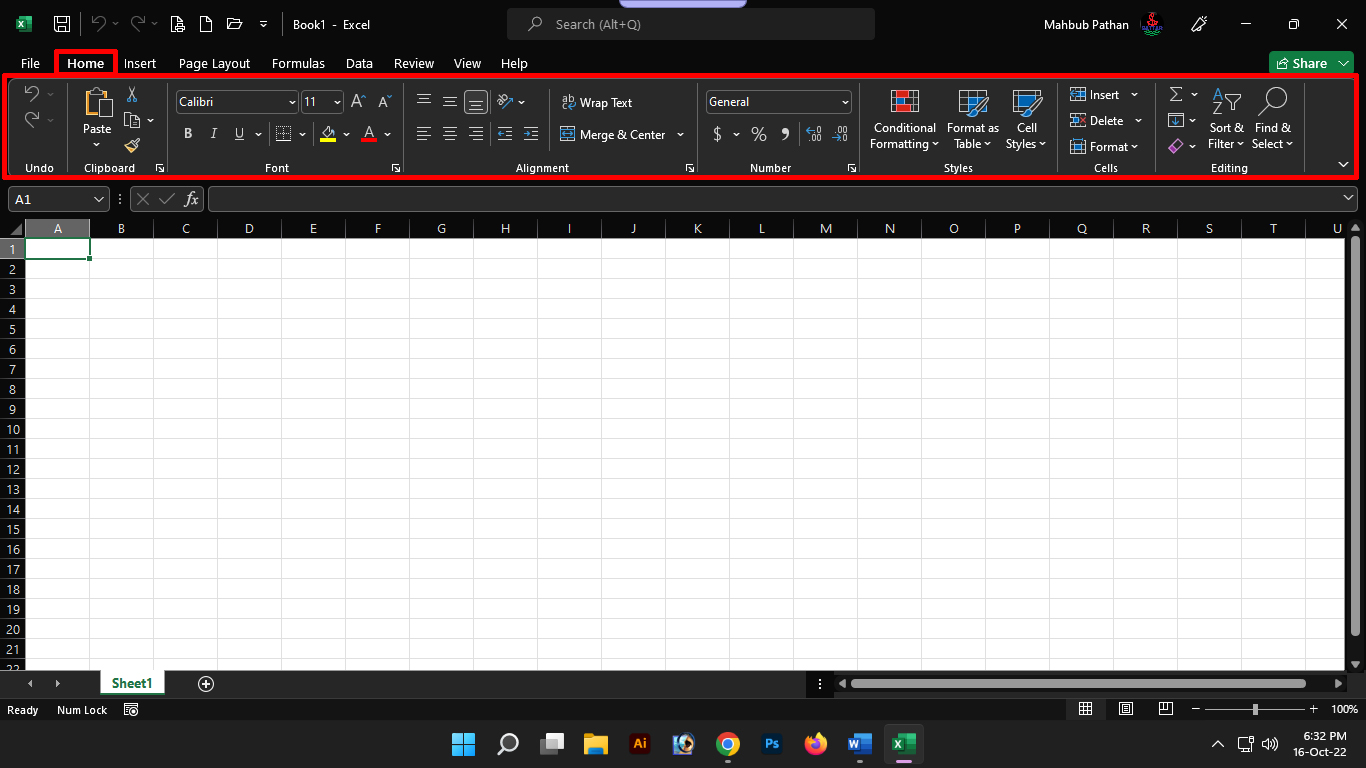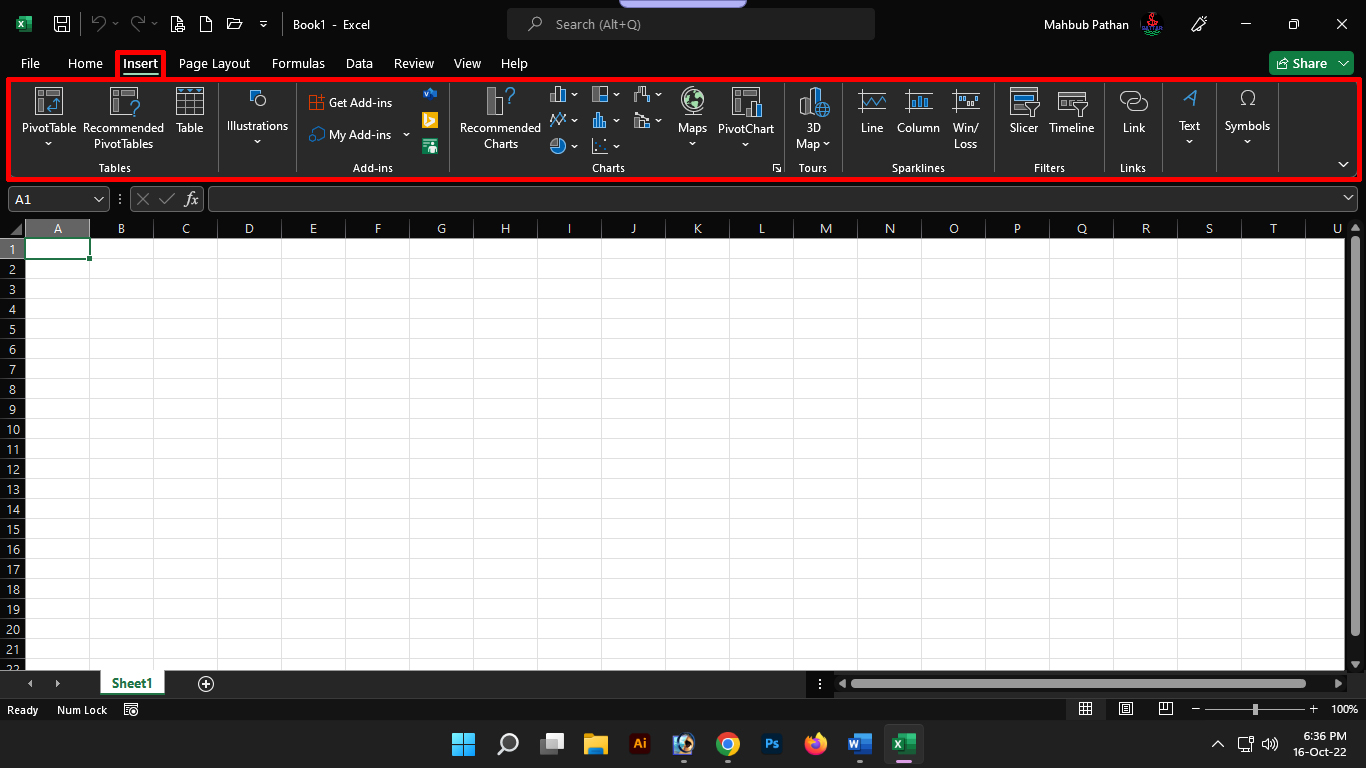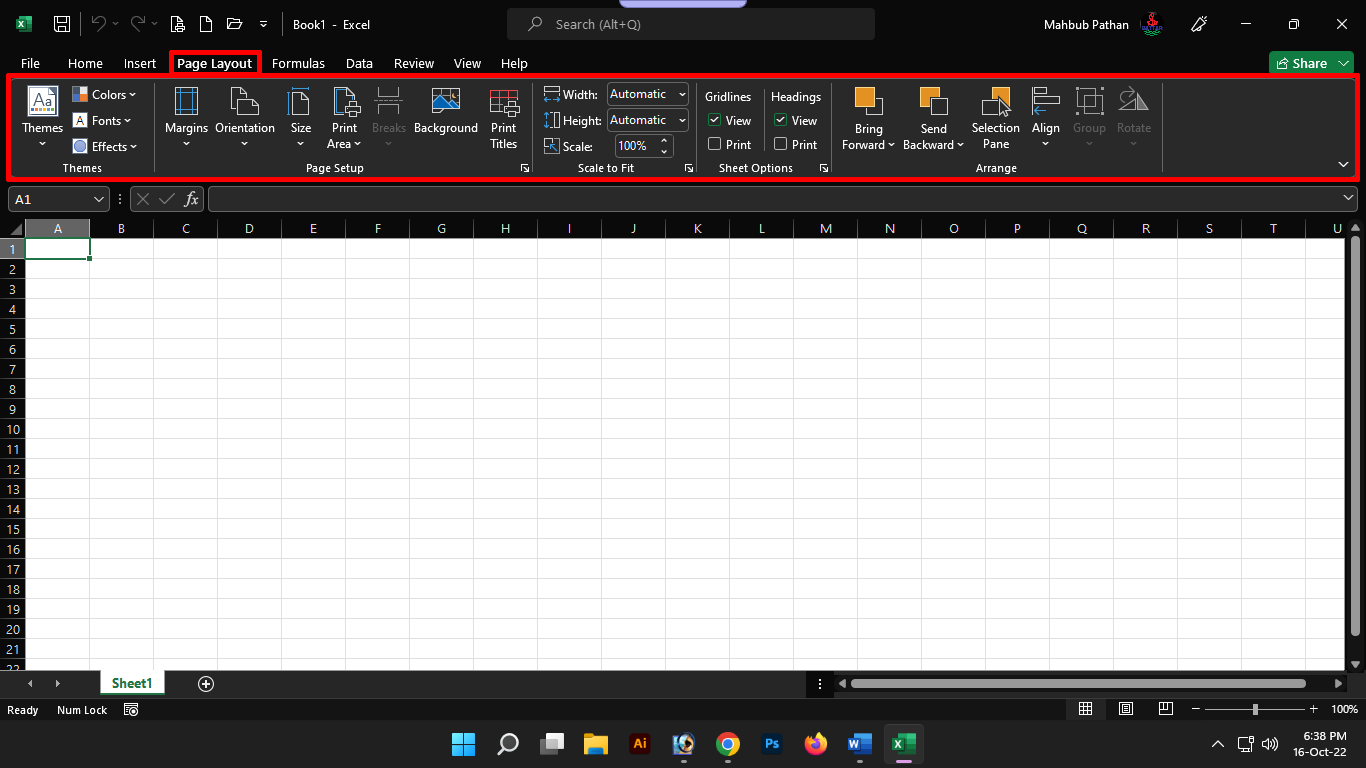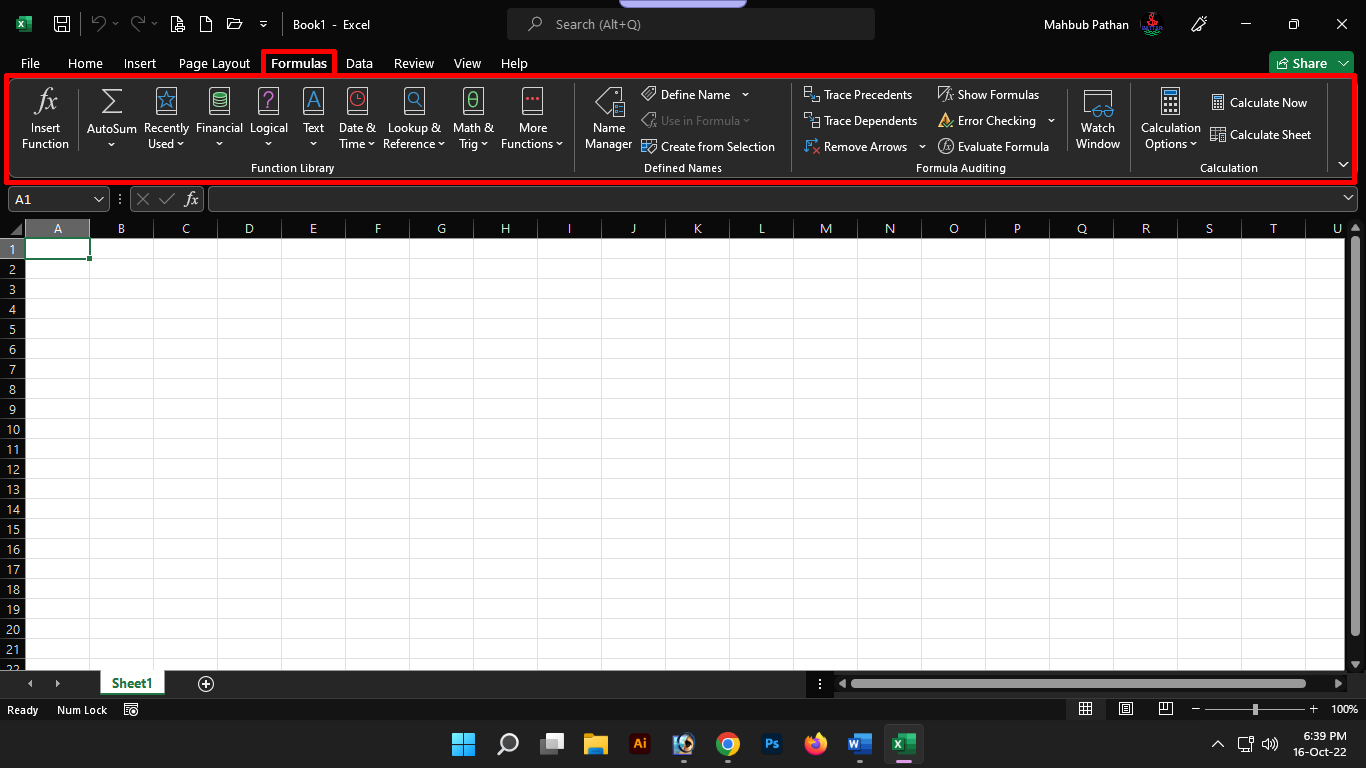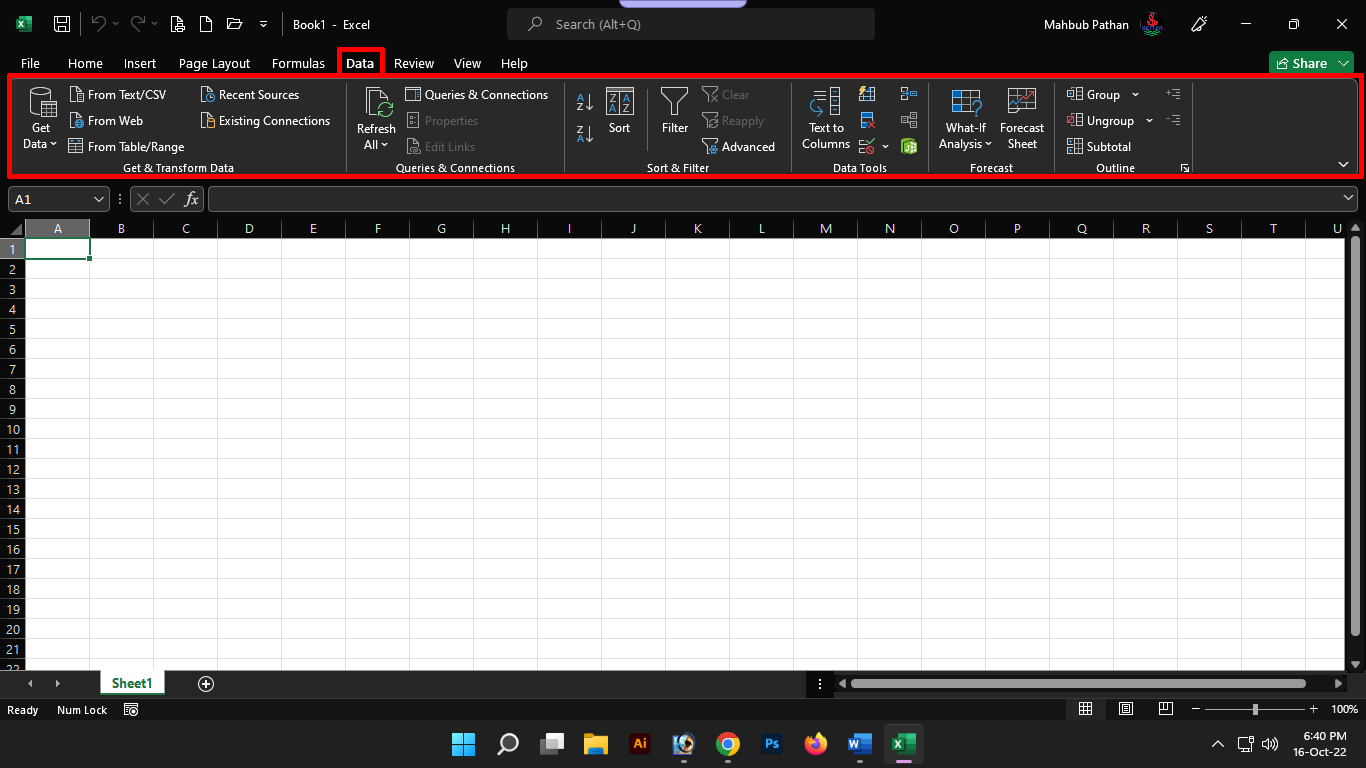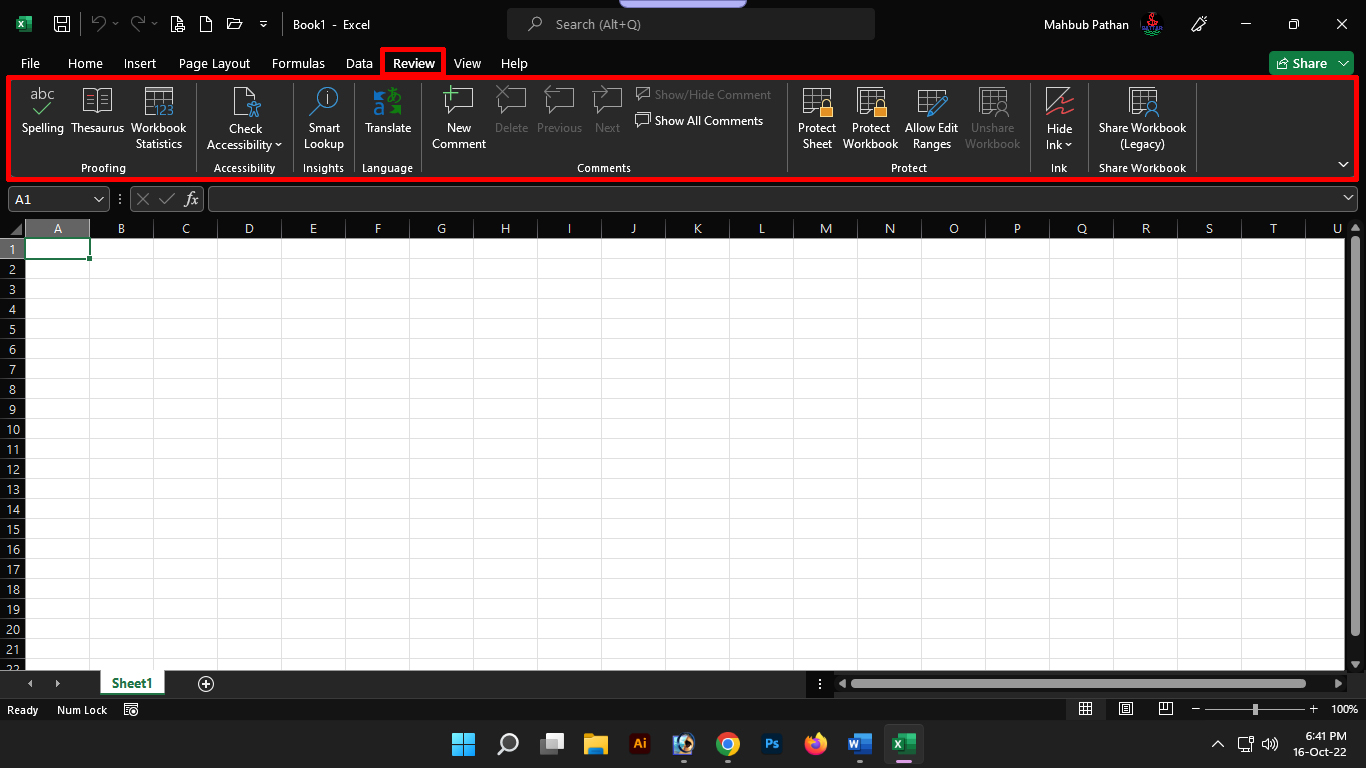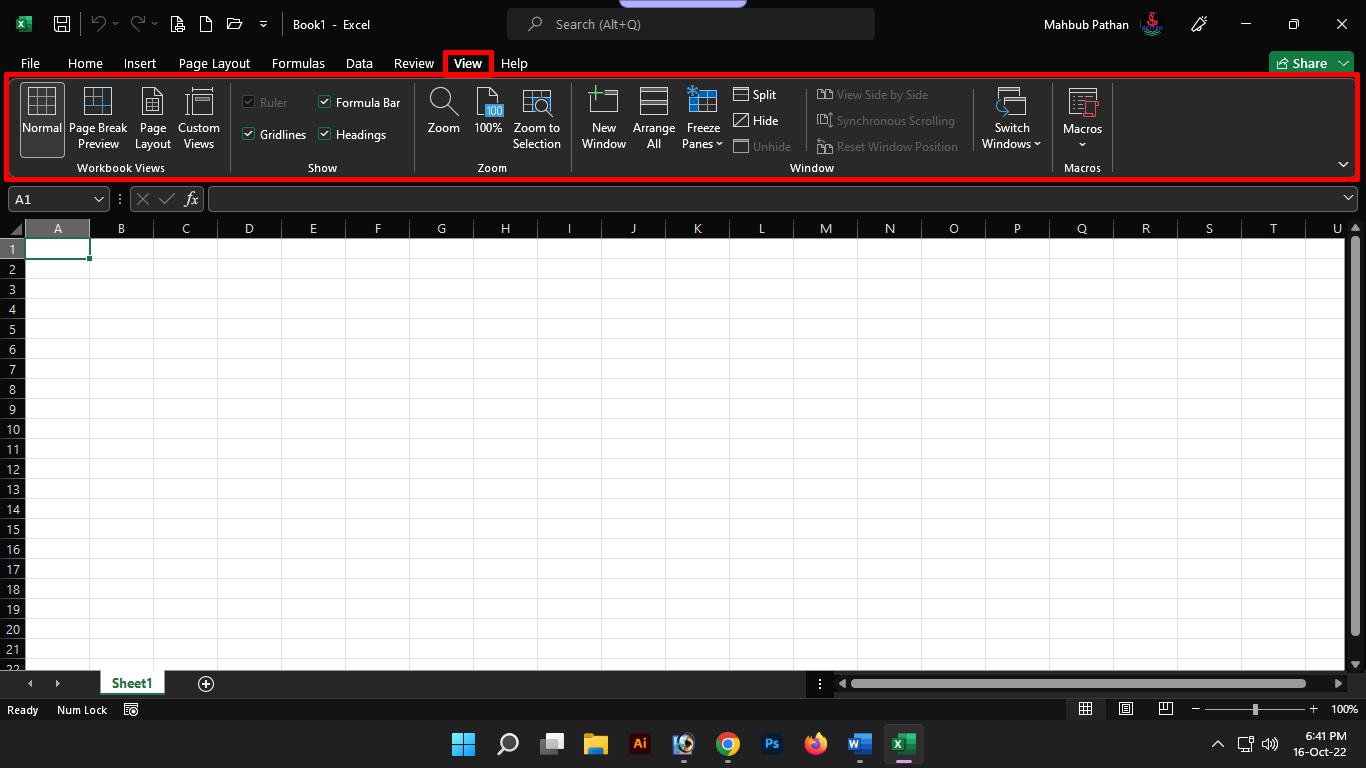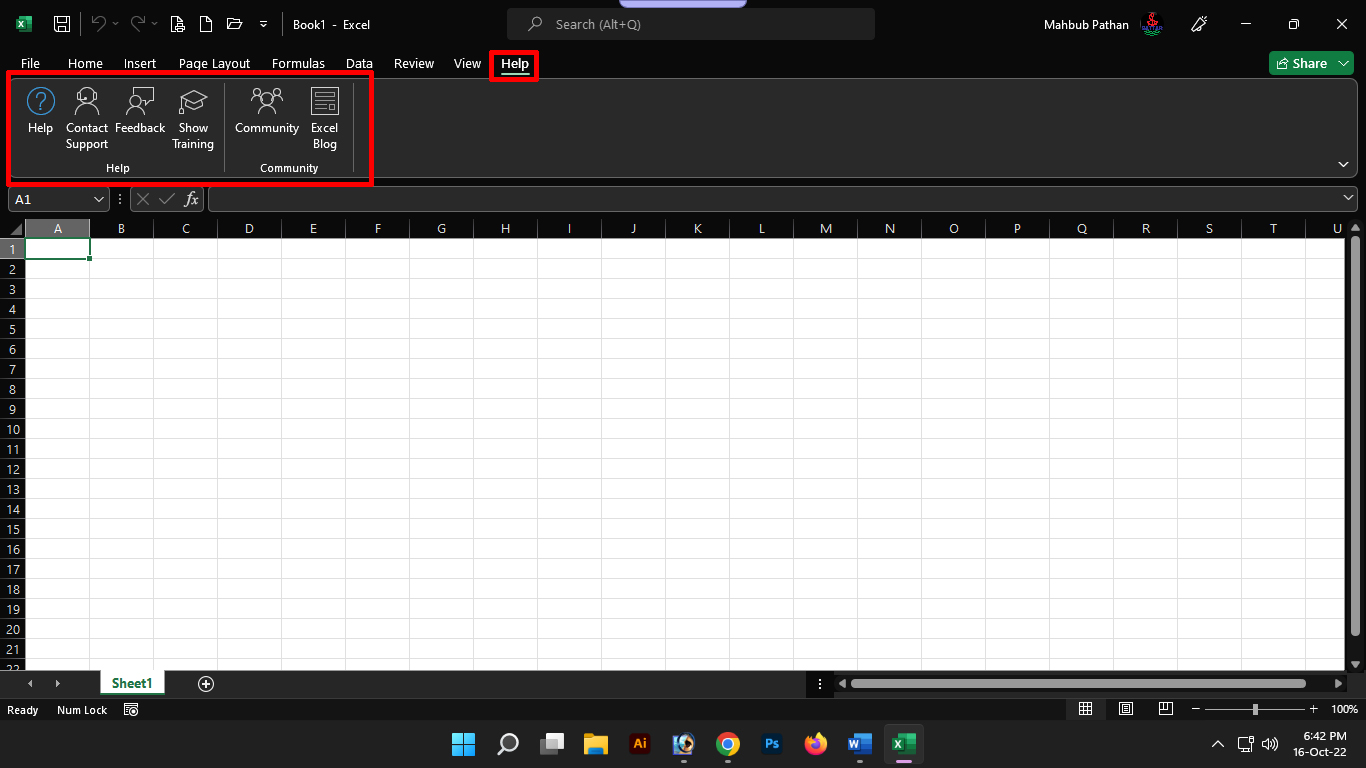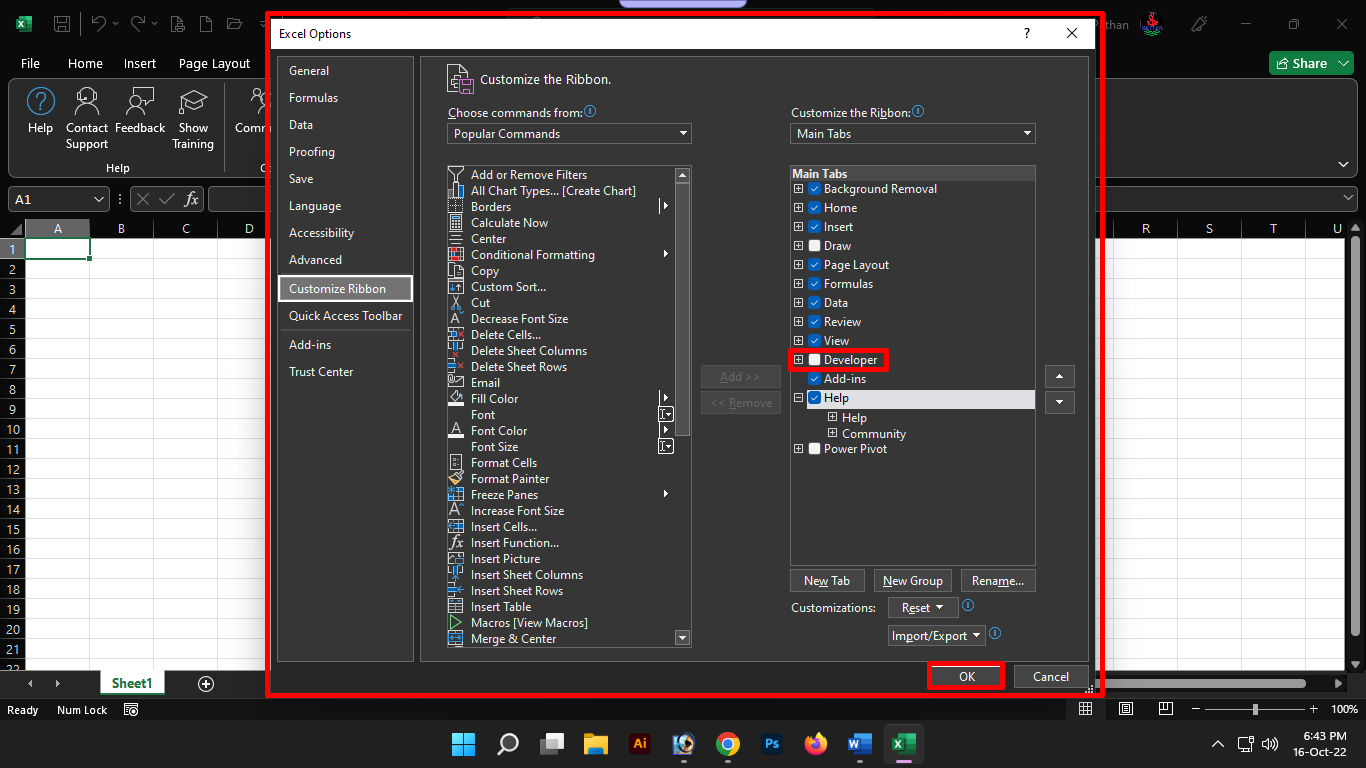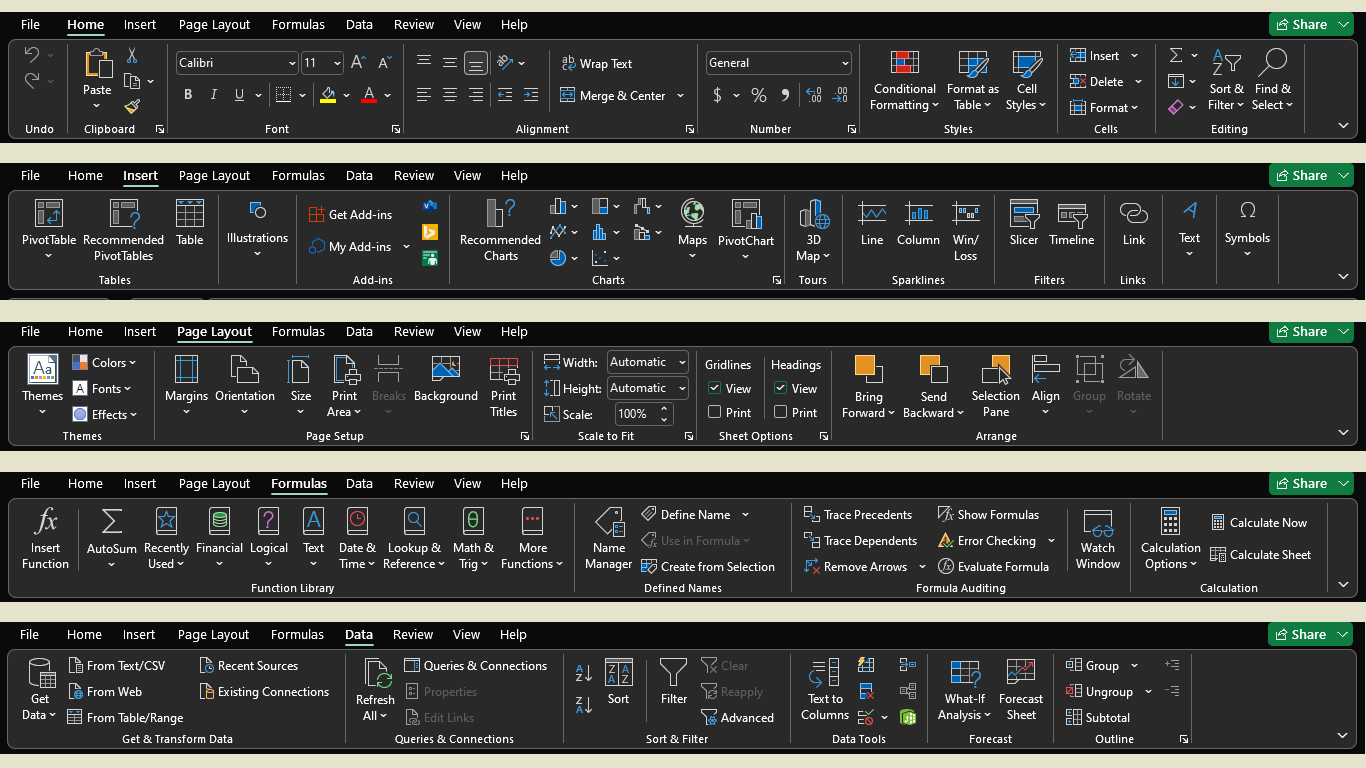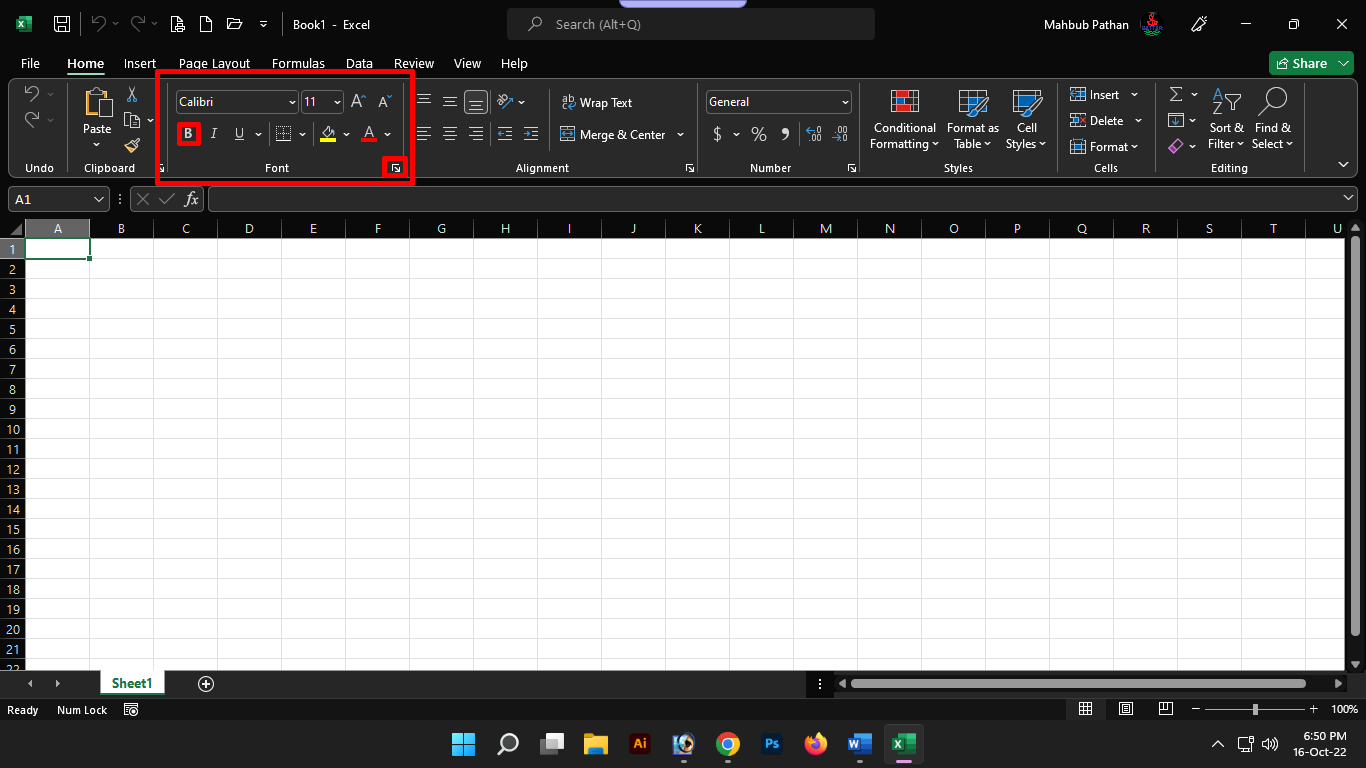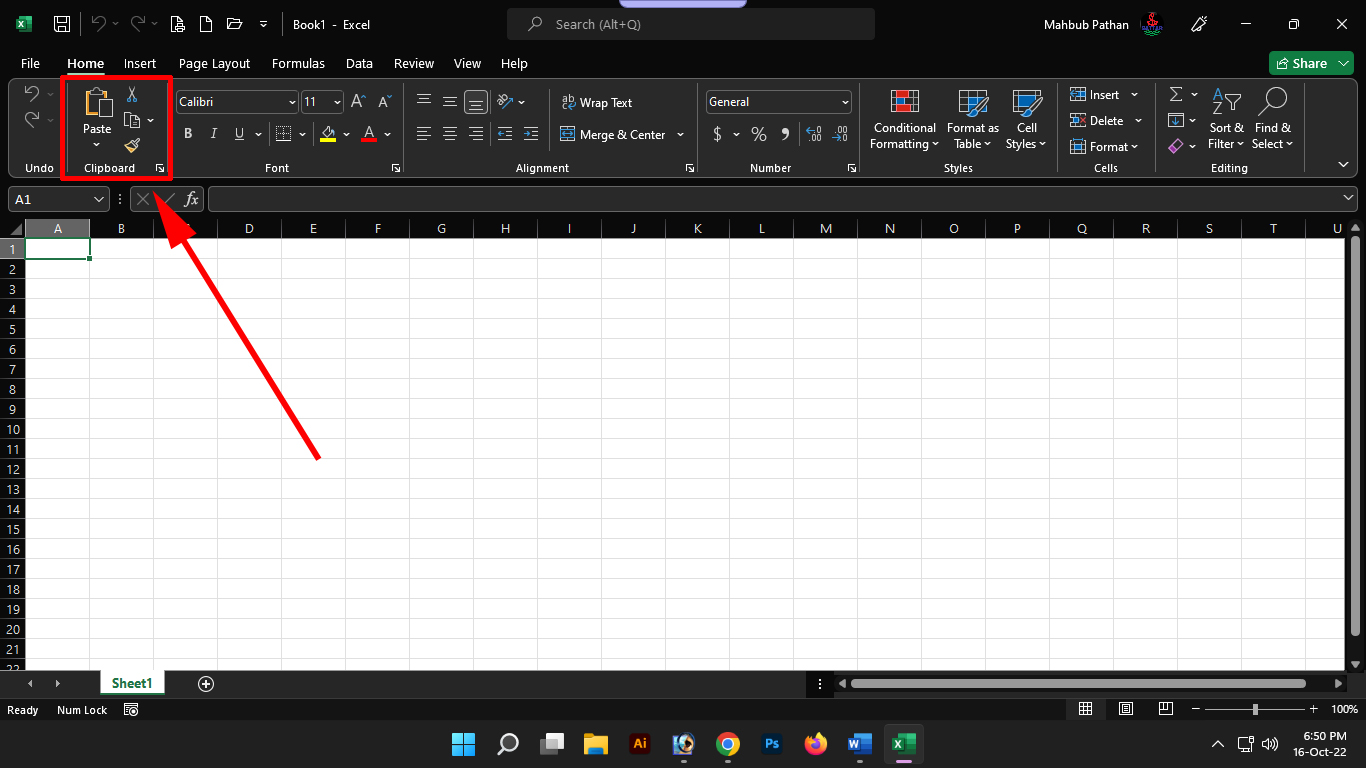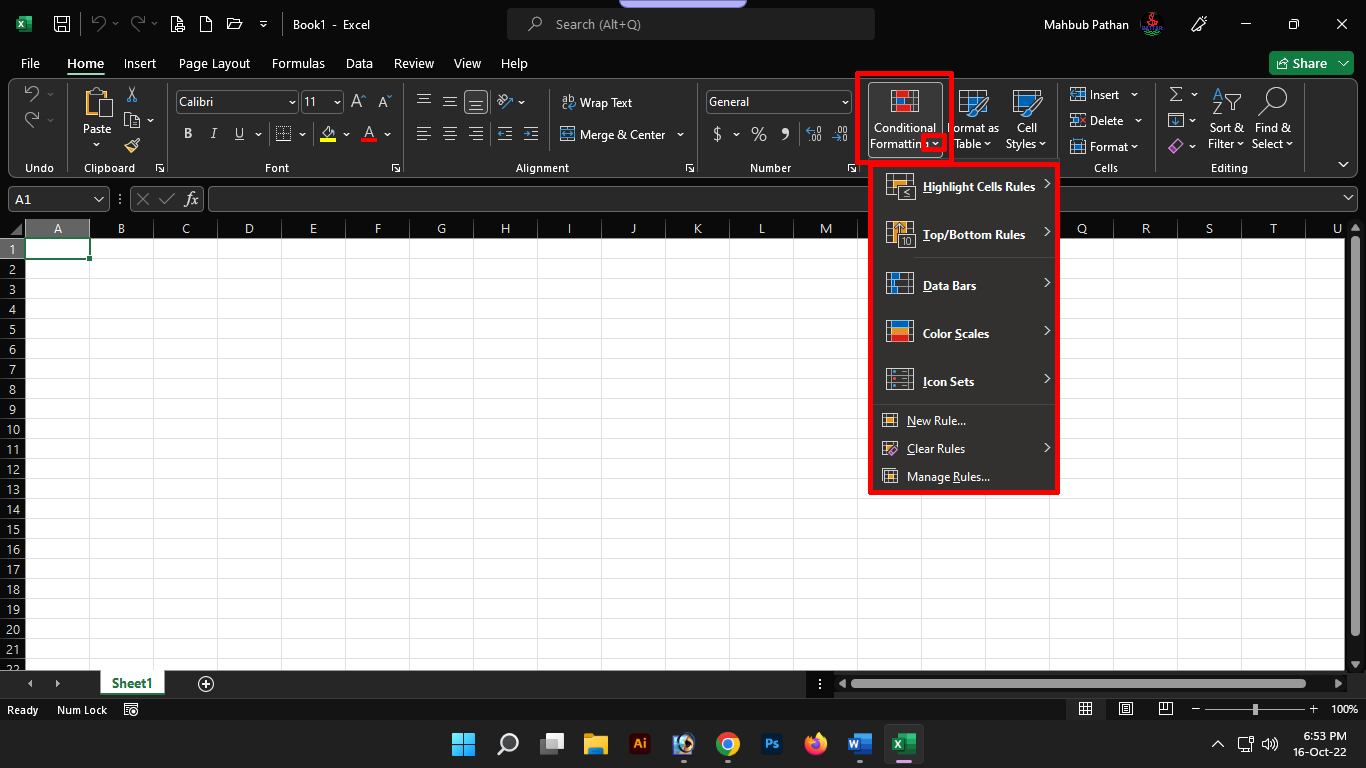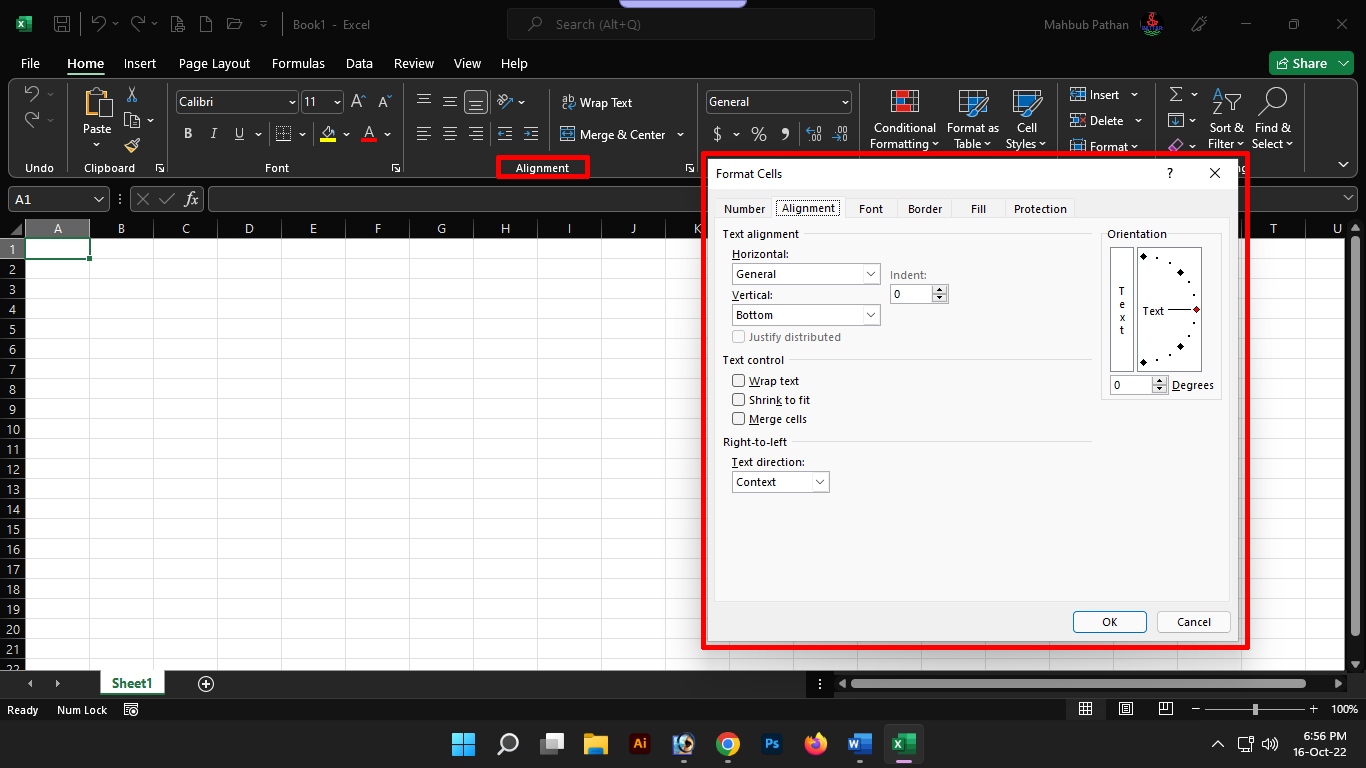Today is our seventh episode of Microsoft Excel Bangla tutorial program. In previous episodes we have learned about Microsoft Excel program introduction, starting and stopping Microsoft Excel, Excel start screen user interface introduction, Excel backstage view and difference between workbook and worksheet and learned about Microsoft’s options or settings function. In today’s episode we will mainly learn about tabs and ribbons of Microsoft Excel program. If you missed the previous episodes on Microsoft Excel, you can watch it below.
Excel program tab:
Tabs contain several groups or sections of commands arranged based on the functionality of the commands. For example, the Formulas tab contains commands related to Excel functions and formulas. After installing the Excel program on the computer, if no customization is done in the Excel program, then the tab list of the Excel program may be less or more according to the version, for example, the number of tabs in the latest version 2021 is 09 in total. The tabs will be labeled as File, Home, Insert, Page Layout, Formulas, Data, Review, View, Help.
File or File:
The File tab of the Excel program ribbon is used to open the Excel backstage view. Which we have already discussed. Excel Backstage View has many options for working with Excel file customizations. The Excel backstage view is where data in files is edited and managed.
Home:
The Home tab contains several common command functions. There are various functions such as copy, paste, font, paragraph, find and replace.
Insert or insert:
The Insert tab contains functions that allow you to insert tables, photos, 3D icons, icons, charts, etc. into your Excel worksheet.
Page Layout or Page Layout:
The Page Layout tab is primarily used to set up the data in an Excel sheet on a page of a specific size. In short, you can set up the page through the functions mentioned in this tab.
Formulas:
The Formulas tab basically contains Excel formulas for performing various types of calculations. By using which you can easily generate different types of reports.
Data:
The Data tab mainly contains options for filtering, sorting and manipulating data. It also has the function of importing file data from other programs.
Review:
The Review tab basically has the functions of spell checking, thesaurus or supporting words, sharing, protecting and tracking of words in the Excel worksheet. Using which you can easily check the spelling of English words, its supporting words can be extracted. You can also share the sheet with others if you want. You can protect it with a password. Can check if someone has changed any data.
View or view:
The View tab basically contains commands or functions to display or view the Excel worksheet in different ways. Like changing page views, freezing panes, arranging multiple windows, etc.
Help or Help:
The Help tab provides various types of help mainly related to the Excel program. Here are several ways to get help with Excel programs.
These were basically the default tabs of the Excel program. There is also another important tab in the Excel program called Developer which is not originally in the tablist. If you want to take it as a tablist, you have to add it with the help of Customize ribbon of Excel program Option or Settings option.
Excel Ribbon:
The Ribbon is a strip of buttons and icons across the top of the Excel program. The buttons and icons on the Excel program’s ribbon are divided into tabs based on their functional categories.
Main components or topics of Excel Ribbon:
The four main components of the Excel ribbon are tabs, groups or sections, buttons, and dialog box launchers. We have already discussed about tabs above. Now the rest of the main components are highlighted below.
Group or group Section or section:
We know that each tab has a separate ribbon and within this ribbon there are again different groups or sections based on the tab. A group or section consists of multiple functions or options and these groups are also named separately. For example, Clipboard consists of several functions called Cut, Copy, Paste and Format Painter in groups or sections.
Button:
Within each group or section there are again buttons. which opens a menu or gallery. For example, clicking on the Conditional Formatting button opens the menu.
Dialogue Box or Dialog Box Launcher:
The dialog box launcher is basically a button. which is below the right side of each group or section. Clicking it will open the full set of main dialog boxes for that group or section’s functions. For example, if you want to open the entire dialog box set for an Alignment Group or Section, click the button below it.
AD: 2
And see the whole set of them displayed on the screen of your Excel program. And that’s basically how you can bring the entire set of functions of all groups or sections to the screen. And this was basically the content of my series of tutorials made on Excel program in Bengali language today. Hope I have been able to understand you about today’s content. Now wait for the next episode.